Excelil on sisseehitatud funktsioon, SQRT, mis võtab arvu ruutjuure. Kasutage funktsioonivalijat selle asukoha leidmiseks Matemaatika ja trig jaotist ja valige see arvutuse lisamiseks töövihikusse.
Samm 1
Käivitage Excel. Valige töövihik, mida soovite selle sisestamiseks kasutada ruutjuur. Saate valida oma hiljutised failid, mallid kuvatakse ekraanil või muud töövihikud olete oma arvutisse või OneDrive'i salvestanud.
Päeva video
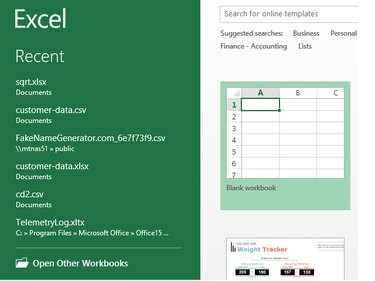
Pildi krediit: Steve McDonnell / Demand Media
2. samm
Pange uue veeru esimesse lahtrisse silt, mis salvestab ruutjuure väärtused, näiteks tüüp Ruutjuur lahtris B1 ja valige Paksus tippige tööriistaribalt.
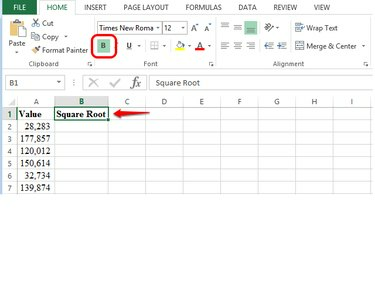
Pildi krediit: Steve McDonnell / Demand Media
3. samm
Klõpsake või puudutage esimeses lahtris sildi all. Vali fx valige valemiribalt Matemaatika ja trig kerige valikukastis Kategooria ja valige SQRT ja siis vali Okei.

Pildi krediit: Steve McDonnell / Demand Media
4. samm
Sisestage lahtri identifikaator, mis sisaldab ruutjuure arvutamise väärtust, näiteks A2, väljal Number väljal Funktsiooni argumendid. Teise võimalusena saate
puudutage või klõpsake lahtrisse ja Excel paneb lahtri identifikaatori teie eest väljale Number. Süsteem lisab valemi ka valemilahtrisse ja kuvab ruutjuure arvutamise tulemuse eelvaate väljale Funktsiooni argumendid. Vali Okei kui tehtud.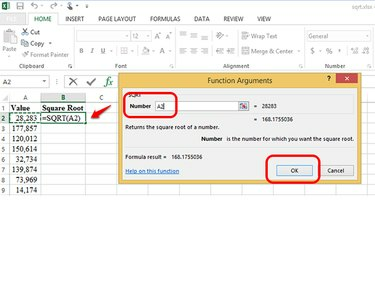
Pildi krediit: Steve McDonnell / Demand Media
5. samm
Vali Number lindiriba vormindamisvalikutest, et vormindada ruutjuure väärtus.

Pildi krediit: Steve McDonnell / Demand Media
6. samm
Klõpsake esimeses valemilahtris haarata all paremas nurgas hiirega ja vedama see töövihikust alla, et kopeerida valem veeru teistesse lahtritesse.
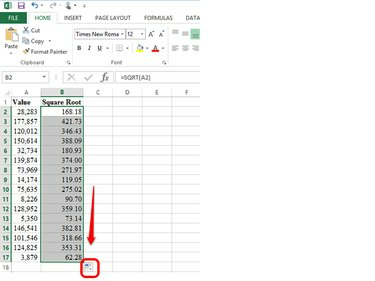
Pildi krediit: Steve McDonnell / Demand Media
7. samm
Vaadake tulemused üle ja seejärel klõpsake nuppu Ketas ikooni töövihiku salvestamiseks.

Pildi krediit: Steve McDonnell / Demand Media


