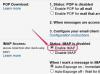Pildi krediit: Shironosov/iStock/GettyImages
Sageduse hulknurga graafik Excelis on kasulik viis erinevate vaatluste sageduse esitamiseks. Näiteks kui teil on ettevõte ja loendate klientide arvu iga päev 30 päeva jooksul, saate tulemuseks numbrite jada, mida võib alguses olla raske tõlgendada. Kui aga jagate vaatlused rühmadesse, näiteks 0 kuni 9 klienti, 10 kuni 19 klienti, 20 kuni 29 klienti ja nii edasi, koos vaatluste arvuga Igasse rühma, näiteks 15 päeva klientidel oli 30 kuni 39 klienti, kuid ainult ühel oli 0 kuni 9, saate teha hulknurkdiagrammi, et kuvada tulemused intuitiivselt. mood.
Andmete ettevalmistamine
Enne Excelis sageduspolügooni loomist tuleb kõigepealt sisestada andmed õigesse vormingusse. Ideaalis on teil veerg, mis sisaldab erinevaid rühmi ("0 kuni 9 klienti", "10 kuni 19 klienti", "20 kuni 29". kliendid" ja nii edasi klientide arvu näites) ja vaatluste sagedusi järgmises veerus. Kui soovite arvutada kumulatiivse sageduse, saate luua selle paremale küljele teise veeru. Funktsioon "Summa" töötab selle jaoks hästi.
Päeva video
Kui sagedusandmed on lahtrites B2 kuni B31, lisage veergu C kumulatiivsed sagedused, kirjutades lahtrisse C2 "=SUM($B$2: B2)" ja lohistage see valem alla lahtrisse C31. Lohistage valemit, hõljutades hiirekursorit lahtri alumises paremas nurgas, nii et kursor muutub mustaks ristiks, millel pole nooleotsi. Seejärel vasakklõpsake ja lohistage see alla. Valemi osa "B2" värskendatakse ("B3", "B4", "B5" ja nii edasi), kuid esimene B2 (dollarimärkidega) jääb paigale. Saate need muuta protsentideks, jagades kumulatiivse sageduse iga tulemuse kõigi sageduste summaga ja korrutades 100-ga. Selle saab lisada mõne teise veeru abil.
Olenevalt teie käsutuses olevatest andmetest ja sellest, kuidas soovite oma graafikut esitada, võib olla kasulik kasutada rühmituste keskpunkti, mitte kogu vahemikku. Näiteks kui teie rühmad on "1 kuni 5", "6 kuni 10", "11 kuni 15" ja nii edasi, võite luua keskpunkti veeru paremale lugemisele "3", "8", "13". " ja nii edasi. Hulknurkgraafiku saate igal juhul joonistada, kuid teie konkreetse olukorra jaoks võib üks lähenemine teise ees olla kasulik.
Sageduspolügooni joonistamine Excelis
Pärast andmete seadistamist kasutage Excelit sageduse hulknurga loojana. Tõstke esile kaks andmete veergu, mida soovite kasutada (näiteks kas teie rühma vahemikud/pealkirjad või nende keskpunktid ja vastavad sagedused) ja minge vahekaardile "Sisesta". Otsige üles "Joon" või sakilise joone ikoon, mis tähistab joondiagrammi rühmast "Diagrammid" ja klõpsake selle all olevat rippmenüü noolt. Graafiku joonistamiseks valige "Joon markeritega". Saate esile tõsta mittenaabruses olevaid veerge, tõstes tavalisel viisil esile esimese ja hoides seejärel all "Ctrl", samal ajal klõpsates ja lohistades teist veergu.
Teie hulknurga graafik kuvatakse ekraanil. Nüüd saate muuta graafiku stiili, paigutust või muid aspekte.
Kumulatiivse sageduse polügoonide joonistamine
Kumulatiivse sageduse hulknurga või kumulatiivse protsendihulknurga joonistamine Excelis on sama, mis tavalise graafiku joonistamine. Tõstke esile rühmade veerg ja kumulatiivsed sagedused või kumulatiivsete sageduste protsentuaalsed versioonid. Nagu eelmises jaotises, minge graafiku joonistamiseks jaotistesse "Sisesta", "Joon" ja "Joon markeritega".