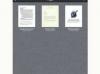Valmis tekst.
Pildi krediit: Pilt Adobe loal.
Arvutiga loodud tekst on tavaliselt sujuv ja ühtlane, erinevalt vanast masinakirja tekstist. Esimese Photoshopis viimase sarnaseks muutmine on üsna keeruline protsess, mis hõlmab mitut kihti, nutikaid objekte, filtreid ja maskeerimist.
Samm 1

Suvandite riba rippmenüü Font.
Pildi krediit: Pilt Adobe loal.
Avage oma paberpilt Photoshopis ja vajutage tüübitööriista valimiseks "T". Kasutage rippmenüüd "Font" ja määrake fontiks kirjutusmasina stiilis font – täpsemalt üks loodud meenutama vana kirjutusmasina tegelasi, nagu Special Elite või Underwood tšempion. Paljud sellised fondid on Internetis tasuta saadaval (vt Ressursid), mõned isegi litsentsidega, mis võimaldavad neid kasutada kommertsprojektides ilma tasu maksmata. Kuigi vaikimisi teie arvutisse installitud font "Courier New" meenutab kirjutusmasina teksti, ei ole tulemus selle kasutamisel kuigi realistlik.
Päeva video
2. samm

Kast Teksti värv valikuribal.
Pildi krediit: Pilt Adobe loal.
Reguleerige teisi seadeid suvandite ribal – fondi suurust, aliasingut ja teksti joondust – oma maitse järgi ning seejärel klõpsake värvivalija kuvamiseks kasti "Teksti värv".
3. samm

Teksti värvi määramine.
Pildi krediit: Pilt Adobe loal.
Tippige väljale "#" "404040" ja klõpsake "OK", et määrata teksti värv tumehalliks.
4. samm

Põhitekst, trükitud ja paigutatud.
Pildi krediit: Pilt Adobe loal.
Klõpsake pilti, tippige oma tekst ja seejärel vajutage kinnitamiseks ja teksti redigeerimisrežiimist väljumiseks "Ctrl-Enter". Vajutage "V", et valida teisaldamise tööriist ja lohistage tekst soovitud kohta.
5. samm

Teksti segamisrežiimi muutmine.
Pildi krediit: Pilt Adobe loal.
Määrake tekstikihi segamisrežiimiks "Korruta", kasutades kihtide paani rippmenüüd. See katab teksti paberpildil, andes sellele tumedama ja kergelt tekstureeritud välimuse.
6. samm

Tekstikihi dubleerimine.
Pildi krediit: Pilt Adobe loal.
Selle dubleerimiseks lohistage tekstikiht kihtide paanil nupule "Uus kiht".
7. samm

Kihi teisendamine nutikaks objektiks.
Pildi krediit: Pilt Adobe loal.
Klõpsake "Kiht", hõljutage kursorit "Smart Objects" kohal ja valige "Convert to Smart Object". See muudab vastloodud kiht nutikaks objektiks, mis võimaldab sarnaselt kihi rasterdamisega rakendada filtreid sellele. Erinevus seisneb selles, et saate nutikale objektile rakendatud filtrite sätteid igal ajahetkel muuta ja samuti redigeerida nutika objekti sisu – nii et te ei pea alustama täiesti nullist, kui märkate kirjaviga lõpus protsessi.
8. samm

Ripple-filtri efekti lisamine uuele kihile.
Pildi krediit: Pilt Adobe loal.
Klõpsake "Filter", hõljutage kursorit "Distort" kohal ja valige "Ripple".
9. samm

Ripple'i filtri sätete konfigureerimine.
Pildi krediit: Pilt Adobe loal.
Määrake summaks "100" ja suuruseks "Keskmine". Klõpsake "OK". See lisab kihil olevale tekstile mõningaid moonutusi.
10. samm

Kihi järjekorra, segamisrežiimi ja läbipaistmatuse muutmine.
Pildi krediit: Pilt Adobe loal.
Lohistage kihti paanil Kihid, et asetada see ümber algse tekstikihi ja paberitausta vahele. Muutke selle segamisrežiimiks "Linear Burn" ja selle läbipaistmatuseks 25 protsenti. See muudab teksti moonutatud koopia väga tuhmiks, tekitades tindiverejooksu või paberile määrdunud välimuse.
11. samm

Mürafiltri lisamine uuele kihile.
Pildi krediit: Pilt Adobe loal.
Kopeerige algne tekstikiht uuesti ja teisendage vastloodud kiht nutikaks objektiks. Klõpsake "Filter", hõljutage kursorit "Müra" kohal ja valige "Lisa müra".
12. samm

Mürafiltri sätete konfigureerimine.
Pildi krediit: Pilt Adobe loal.
Määrake summaks "60", valige suvand "Gaussi" ja veenduge, et ruut "Monochromatic" on lubatud. Klõpsake "OK". See lisab selle kihi tekstile must-valget müra.
13. samm

Liikumise hägususe filtri lisamine kihile.
Pildi krediit: Pilt Adobe loal.
Klõpsake "Filter", hõljutage kursorit "Blur" kohal ja valige "Motion Blur".
14. samm

Motion Blur filtri sätete konfigureerimine.
Pildi krediit: Pilt Adobe loal.
Seadke nurgaks "45" ja vahemaaks "2". Klõpsake "OK". See lisab sellele kihile veidi diagonaalset hägusust.
15. samm

Kihi segamisrežiimi ja läbipaistmatuse muutmine.
Pildi krediit: Pilt Adobe loal.
Määrake kihi segamisrežiimiks "Erinevus" ja selle läbipaistmatuseks 25 protsenti. Tulemuseks on heledad juhuslikud laigud teksti kohal, mis jätab mulje, nagu oleks tegemist ebaühtlase tindiga.
16. samm

Kolme tekstikihi rühmitamine.
Pildi krediit: Pilt Adobe loal.
Valige kihtide paanil kõik kolm tekstikihti ja lohistage need nupule "Uus rühm". See loob kolme kihti sisaldava kihirühma.
17. samm

Kihtmaski lisamine rühma.
Pildi krediit: Pilt Adobe loal.
Maski rühma lisamiseks klõpsake nuppu "Uus kihimask". Kui teete seda, määratakse teie esiplaani ja tausta värvid automaatselt mustvalgeks. Kihimask on esmakordsel loomisel täiesti valge, mis tähendab, et rühma sisu on täielikult nähtav; kihtmaskile musta värviga värvimine peidab ala, mille üle värvite.
18. samm

Õige harja valimine pintsli eelseadistatud valijas.
Pildi krediit: Pilt Adobe loal.
Pintsli tööriistale lülitumiseks vajutage nuppu B, avage suvandite ribal pintsli eelseadistatud valija menüü ja valige pintsel "Tekstuur 1". Kui seda pintslit loendis ei kuvata, klõpsake hammasrattaikoonil, valige "Assorted Brushes" ja seejärel klõpsake nuppu "Lisa", kui teil palutakse lisada pintslikomplekt, mis seda sisaldab, pintslite loendisse.
19. samm

Valmis tekst, millele on maskeerimisega lisatud probleemsed alad.
Pildi krediit: Pilt Adobe loal.
Värvige juhuslikult pintsliga kihtmaskile, hoides pintsli otsa algsuuruses. Kuna kasutatav pintsel on mustriline ega ole täiesti läbipaistmatu, peidab see ainult osaliselt värvitud alad. Selle tulemuseks on ülevärvitavate tekstiosade häiriv välimus, justkui ei lööks kirjutusmasina klahvid paberit puhtaks, jättes nõrgema või ebatäieliku mulje.
Näpunäide
Protsess töötab ka paberpildi asemel ühevärvilise taustaga – tulemus on aga tõenäoliselt vähem realistlik.