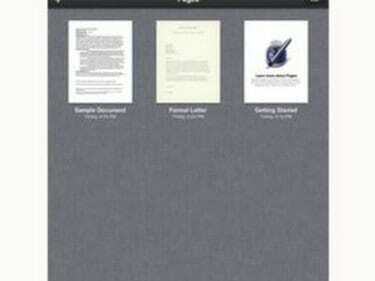
Lehed võivad avada mitut failivormingut.
iPadi jaoks mõeldud iWorksi rakenduste komplektiga muudab Apple Microsoft Office'i failide vaatamise, redigeerimise ja edastamise iPadi ja Maci või PC vahel uskumatult lihtsaks. Peate ostma kõik rakendused eraldi, mis on väike hind, mida tuleb maksta mugavate dokumentide vaatamise ja redigeerimise mugavuse eest kõikjal ja igal ajal. Rakendus Pages ühildub Microsoft Wordiga, rakendus Numbers ühildub Microsoft Exceliga ja rakendus Keynote ühildub Microsoft PowerPointiga. See on suurepärane viis viimase hetke kodutöö lõpetamiseks või suure esitluse viimistlemiseks.
Teisaldage Microsoft Office'i failid arvutist oma iPadi
Samm 1
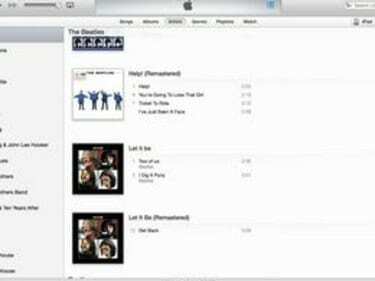
Alustage iTunesist.
Ühendage iPad arvutiga iPadiga kaasas olnud USB-kaabli abil. Avage iTunes.
Päeva video
2. samm
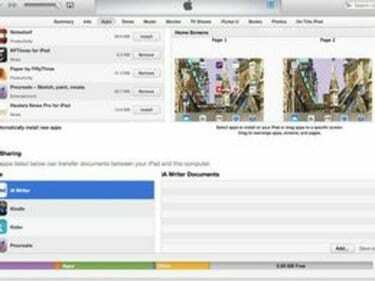
Failide jagamine.
Valige oma iPad, klõpsates iTunes'i paremas ülanurgas nuppu "iPad". Valige vahekaart "Rakendused" ja liikuge ekraanil allapoole, kuni näete "Failijagamine".
3. samm
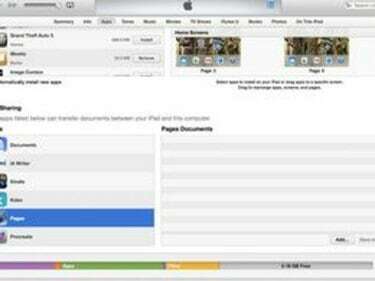
Valige rakendus.
Klõpsake Microsoft Office'i faili avamiseks kasutatava rakenduse nimel. Näiteks valige Microsoft Wordi faili vaatamiseks ja redigeerimiseks "Lehed", Microsoft Exceli faili jaoks "Numbrid" ja PowerPointi faili jaoks "Keynote". Valige iWorki rakendus, mis vastab failile, mida soovite importida, ja klõpsake nuppu "Lisa".
4. samm
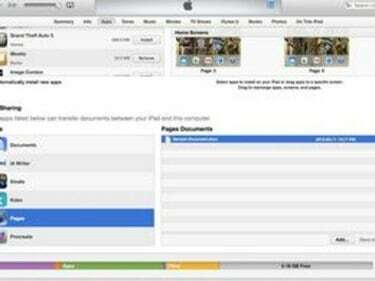
Valige fail.
Valige avanevas dialoogiboksis fail, mida soovite importida, ja klõpsake nuppu "Vali". Äsja imporditud fail kuvatakse teie iWorki rakenduste loendist paremal asuvas kastis "Dokumendid".
5. samm
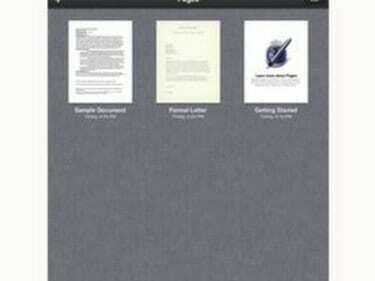
Valige rakendus iWork.
Ühendage iPad arvutist lahti, valige iWorki rakendus, mis vastab äsja imporditud failile ja valige "Minu dokument", "Arvutustabelid" või "Esitlused". Vajutage oma vasakus ülanurgas kaustaikooni ekraan. Valige Microsoft Office'i fail, mida soovite importida.
Teisaldage Microsoft Office'i failid oma iPadist arvutisse
Samm 1
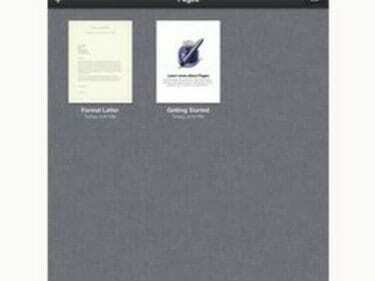
Valige rakendus iWork.
Valige iWorki rakendus, mis vastab Microsoft Office'i failile, mille soovite iPadist arvutisse teisaldada. Valige "Minu dokumendid", "Arvutustabelid" või "Esitlused".
2. samm
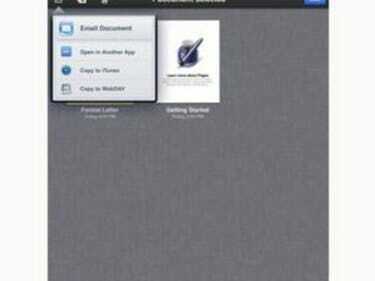
Leidke eksportitav fail.
Kerige oma faile, kuni leiate Microsoft Office'i faili, mida soovite eksportida. Puudutage valikut "Muuda", seejärel valige see fail ja puudutage nuppu "Toiming".
3. samm
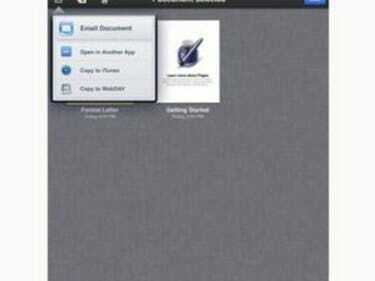
Valige Office'i vorming.
Valige kuvatavas dialoogiboksis "Kopeeri iTunesi". Järgmises ilmuvas dialoogiboksis valige faili eksportimiseks vastav Microsoft Office'i vorming.
4. samm
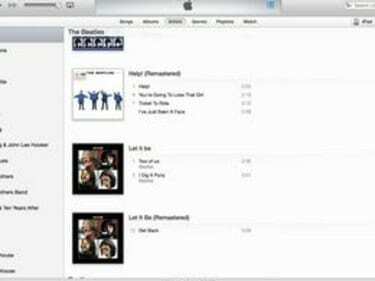
Avage iTunes.
Ühendage iPad arvutiga iPadiga kaasas olnud USB-kaabli abil. Avage iTunes. Valige iTunes'i paremas ülanurgas olevast nupust "iPad" oma seade. Valige vahekaart "Rakendused".
5. samm
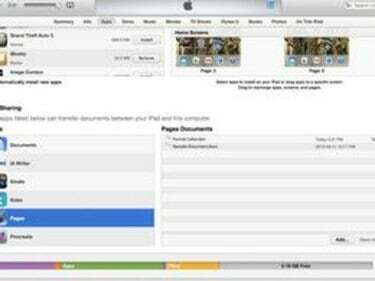
Jaga faili.
Liikuge ekraani allossa, kuni jõuate jaotiseni Failide jagamine. Valige iWorki rakenduse nimi, mis vastab teie Microsoft Office'i failile. Valige Microsoft Office'i fail, mida soovite eksportida, ja klõpsake nuppu "Salvesta". Valige avanevas dialoogiboksis faili asukoht ja klõpsake nuppu "Vali".



