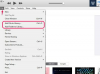See lihtne artikkel selgitab, kuidas seadistada ODBC (avatud andmebaasi ühenduvus) ühendus SQL Serveri andmebaasiga. Seda ühendust kasutatakse kõige sagedamini klient-serveri rakenduse jaoks. Näiteks kui teil on taustaprogrammina SQL Serveri andmebaas ja esiots, mis kasutab näiteks MS Accessi.
Samm 1

ODBC-ühenduse loomiseks ja seadistamiseks, et linkida tabelid SQL Serveri andmebaasist MS Accessi esiotsarakendusega, peate tegema järgmised toimingud.
Päeva video
- Alustuseks peate avama oma juhtpaneelid järgmiselt: Klõpsake nuppu Start, seejärel nuppu Juhtpaneelid.
2. samm

Järgmisena topeltklõpsake haldustööriistade ikoonil.
Seejärel topeltklõpsake ikoonil Andmeallikad (ODBC).
3. samm

- ODBC andmeallika administraatori aknas klõpsake ekraani paremas servas nuppu LISA.
4. samm

Kerige aknas Loo uus andmeallikas loendi lõppu ja klõpsake nuppu SQL Server.
Seejärel klõpsake nuppu Lõpeta.
5. samm

Sisestage aknas Looge SQL serverisse uus andmeallikas oma ODBC-ühenduse nimi. See võib olla mis tahes nimi, mida soovite ja seda kasutatakse hiljem (vt minu teist eHow artiklit: Kuidas linkida SQL Serveri tabeleid MS Accessis). Oma näites olen kasutanud nime "eHowDataSource1".
Järgmisena sisestage andmeallika kirjeldus. Taaskord võib see olla mis tahes kirjeldav teave, mida soovite. Oma näites kasutasin sama teavet, mille sisestasin nimeväljale.
Seejärel sisestage SQL serveri serveri nimi. Selles näites kasutasin serveri nime eHowServer
Kui kõik väljad on sisestatud, klõpsake nuppu NEXT.
6. samm

- Klõpsake oma ühenduse tüübile vastavat raadionuppu.
Kui pääsete juurde oma SQL Serveri andmebaasile, kasutades oma tavalist Windowsi sisselogimist, säilitage vaikevalik "Windows NT autentimisega...". Klõpsake nuppu NEXT ja minge alloleva 12. sammu juurde.
Muul juhul, kui pääsete oma SQL Serveri andmebaasile juurde SQL Serveri sisselogimise kaudu, klõpsake raadionuppu suvand "SQL Serveri autentimisega..." Seejärel peate sisestama oma SQL serveri sisselogimise ID ja Parool. Klõpsake nuppu Edasi.
7. samm

- Kui teie SQL Serveri andmebaasi nimi kuvatakse rippmenüüs "Muuda vaikeandmebaasi asukohta:", klõpsake nuppu NEXT ja minge alloleva 13. toimingu juurde.
Vastasel juhul, kui teie andmebaasi ei kuvata, peate esmalt klõpsama kasti "Muuda vaikeandmebaasi:". Seejärel valige rippmenüüst oma SQL Serveri andmebaasi nimi. Klõpsake nuppu JÄRGMINE.
8. samm

- Järgmises aknas peaksid vaikevalikud jääma tavaliselt "nagu on", nii et ärge muutke ühtegi valikut ja klõpsake nuppu Lõpeta.
9. samm

- Klõpsake ODBC Microsoft SQL Serveri häälestusaknas nuppu Testi andmeallikat, et veenduda ühenduse sätete õigsuses.
10. samm

- Kui teie seaded on õiged, peaksite nägema teadet, mis näitab, et "TESTID LÕPETATUD EDUkalt."
Kui test ebaõnnestus, peate klõpsama nuppe TAGASI, et teha kindlaks, milline säte on vale, ja seejärel korrata ülaltoodud samme.
11. samm
PALJU ÕNNE!! Olete edukalt seadistanud ja loonud SQL Serveri andmebaasi jaoks ODBC-ühenduse, mida saab nüüd kasutada tabelite linkimiseks MS Accessi rakenduses.
Näpunäide
MÄRKUS. Ülaltoodud samme saab kasutada ODBC-ühenduse loomiseks KÕIGI muude saadaolevate andmeallikate jaoks. MÄRKUS. Ühenduse õnnestumiseks peate sammus 9 sisestama serveri TÄPSE nime.