IPad toetab MP4-videovormingut, kui see on kodeeritud Apple'i spetsifikatsioonide kohaselt. Video vaatamiseks võrgus või rakenduse kaudu puudutage lihtsalt nuppu Mängi nuppu. Arvutisse salvestatud MP4-videote esitamiseks teisaldage need iTunes'i ja sünkroonige iPadiga, et saaksite neid seadme Videorakenduses vaadata.
Edastage MP4-failid iTunes'i
Samm 1
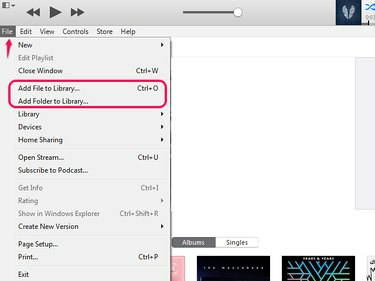
Pildi krediit: Pildi andis Apple
Ava Fail sakk. Valige Lisa fail teeki ühe MP4-faili lisamiseks; kui teil on importimiseks videote kaust, valige Lisa kaust raamatukogusse.
Päeva video
Näpunäide
Failide lisamiseks saate avada ka File Exploreri, vajutades Ctrl-O.
2. samm
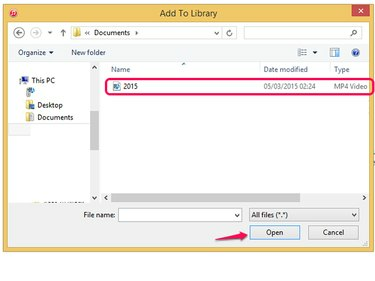
Pildi krediit: Pildi lubas Microsoft
Otsige üles videofail või kaust Lisa raamatukogusse File Exploreri aken ja valige see. Valige Avatud MP4 ülekandmiseks iTunes'i.
3. samm

Pildi krediit: Pildi andis Apple
Kontrollige, kas fail on imporditud. Valige Filmid nupp MP4 filmide ja koduvideote vaatamiseks; valige TV saated nupp telesaadete jaoks. Muusikavideod kuuluvad tavaliselt kategooriasse Muusika.
Näpunäide
Kui iTunes salvestab faili valesse kategooriasse, muutke selle sätteid, et see õigesse kategooriasse teisaldada. Paremklõpsake videot ja valige Hankige teavet. Avatud Valikud ja valige hulgast uus klassifikatsioon Meediumitüüp kasti. Valige Okei video teisaldamiseks.
Hoiatus
Kui videot ei edastata iTunes'i, ei pruugi selle kodeering vastata Apple'i standarditele ja teil võib olla vaja faili teisendamiseks kasutada kolmanda osapoole rakendust. Kui te pole kindel oma iPadis olevate videote tehnilistes kirjeldustes, vaadake neid Apple'i veebisaidilt Tehnilised andmed lehel.
Lisage iPadile MP4
Samm 1
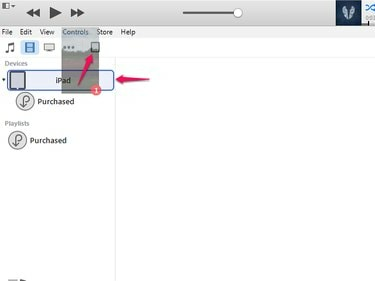
Pildi krediit: Pildi andis Apple
Ühendage iPad iTunesiga. Minge MP4-video juurde, mida soovite teisaldada, ja lohistage see iPadi ikooni poole. See avab ekraani vasakus servas menüü. Hoidke videot üle iPadi nimi jaotises Seadmed, kuni see tõstab sinise esile, ja seejärel vabastage see seadmesse lisamiseks.
2. samm
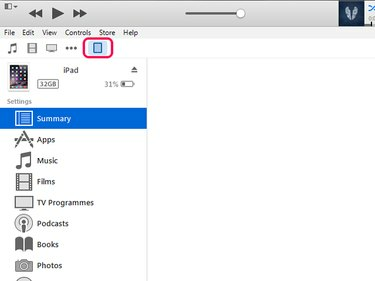
Pildi krediit: Pildi andis Apple
Valige iPadi ikoon selle menüü avamiseks.
3. samm
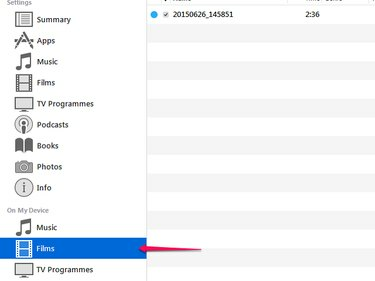
Pildi krediit: Pildi andis Apple
Valige jaotises olevatest suvanditest video asukoht Minu seadmes ala, et kontrollida, kas video on üle kantud.
Näpunäide
- Kui videot ei sünkroonita automaatselt iPadiga, valige Sünkroonimine nuppu iPadi menüüekraanil.
- Mõnikord edastatakse MP4 iTunes'i, kuid ei sünkroonita iPadiga, kuna selle vorming ei pruugi iPadi spetsifikatsioonidega ühilduda. Valige iTunesis video ja avage Fail sakk. Valige Loo uus versioon ja siis Looge iPad või Apple TV versioon. See teisendab video iPadi spetsifikatsioonideks, mis võimaldab teil selle seadmesse üle kanda. Kui leiate, et teisendamine mõjutab video kvaliteeti, võib olla parem kasutada selle teisendamiseks kolmanda osapoole rakendust.
- Samuti saate iTunes'i seadistada sünkroonib failid automaatselt iPadiga.
- Sa saad ka laadige alla iTunesist ostetud MP4-videod minevikus oma iPadist ilma iTunes'i kasutamata.
Esitage iPadis MP4
Samm 1

Pildi krediit: Pildi andis Apple
Puudutage Videod rakenduse avamiseks iPadi avakuval.
2. samm
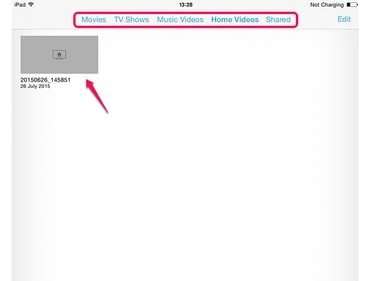
Pildi krediit: Pildi andis Apple
Otsige üles video Filmid, telesaated, muusikavideod või jagatud, olenevalt selle tüübist. Puudutage videot selle avamiseks ja seejärel puudutage Mängi seda vaatama.
Näpunäide
- Muusikaalbumite videoid saab salvestada ka iPadi muusikarakendusse. Video esitamiseks rakenduses Music avage see ja puudutage Mängi.
- Kui rakenduses Muusika olevat videot rakenduses Videod ei kuvata, teisaldage see, et saaksite seda võrguühenduseta vaadata. Valige video ja puudutage kolme punase täpiga ikooni. Valige Tee võrguühenduseta kättesaadavaks faili kopeerimiseks.




