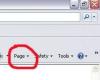Microsoft OneNote'i abil saate koostada ülesannete loendid mis tahes ülesannete rühma jaoks, millega võite kokku puutuda, ja määrata neile tähtaegu. Tähtaegade lisamiseks saate ülesande linkida Outlookiga või luua selle tähtsuse tähistamiseks ainulaadse ikooniga kohandatud sildi.
Koostage ülesannete loend
Samm 1

Pildi krediit: Ekraanipilt Microsofti loal.
Avage OneNote'is uus leht, vajutades Ctrl-N. Asetage kursor kohta, kus soovite ülesannete loendit alustada, klõpsake vahekaarti Avaleht ja seejärel nuppu To Do Tag ikooni.
Päeva video
2. samm

Pildi krediit: Ekraanipilt Microsofti loal.
Sisestage esimese ülesande kirjeldus. Kui vajutate Sisenema, lisab OneNote järgmise rea algusesse automaatselt uue ülesandemärgendi. Kui jõuate loendi lõppu, vajutage Sisenema kaks korda, et OneNote ei saaks enam märgendeid lisada.
3. samm

Pildi krediit: Ekraanipilt Microsofti loal.
Klõpsake a To Do Tag sellesse linnukese panemiseks. Märgi eemaldamiseks klõpsake seda uuesti.
OneNote'i ühendamine Outlooki ülesannetega
Samm 1

Pildi krediit: Ekraanipilt Microsofti loal.
Paremklõpsake ülesannete loendis oleval üksusel ja seejärel klõpsake nuppu Lipp ikooni. Teise võimalusena asetage kursor ülesannete loendi üksusesse ja klõpsake nuppu Outlooki ülesanded ikooni lindil Avaleht. Outlookis ülesande loomiseks valige rippmenüüst, millal üksuse tähtaeg peaks olema. Kui klõpsate Kohandatud, avaneb uus Outlooki ülesande aken, kus saate ülesande konfigureerida täpselt nii, nagu oleksite selle Outlookis endas loonud.
2. samm

Pildi krediit: Ekraanipilt Microsofti loal.
Kohandage Outlooki ülesannet, sealhulgas algus- ja lõppkuupäeva ning üksikasjalikku kirjeldust. Klõpsake nuppu Meeldetuletus märkeruut, kui soovite, et Outlook teavitaks teid enne toimingu tähtaega.
3. samm

Pildi krediit: Ekraanipilt Microsofti loal.
Muutke lingitud Outlooki toimingut Outlookis või OneNote'is. Lingitud ülesande muutmiseks või OneNote'ist eemaldamiseks paremklõpsake ülesannete loendis üksust, klõpsake Lipp ikooni ja valige Avage Outlookis Task selle redigeerimiseks või Kustutage Outlooki ülesanne selle eemaldamiseks.
Sildi kohandamine
Samm 1

Pildi krediit: Ekraanipilt Microsofti loal.
Klõpsake nuppu Tag ikooni Kodu Pael. Valige Kohandage silte rippmenüü allservast. Klõpsake nuppu Uus silt nuppu.
2. samm

Pildi krediit: Ekraanipilt Microsofti loal.
Sisestage sildi nimi, mis näitab selle tähtaega. Kui loote iga nädalapäeva jaoks uue sildi, saate samu silte uuesti kasutada. Valige sümbol menüüst Sümbol ja muutke seejärel Fondi värv ja Tõstke esile Color millelegi, mis alati teie tähelepanu köidab. Klõpsake Okei uue sildi salvestamiseks.
3. samm

Pildi krediit: Ekraanipilt Microsofti loal.
Asetage kursor üksusesse, mida soovite märgistada, ja seejärel klõpsake nuppu Tag ikooni Kodu jälle lint. Klõpsake uuel sildil, mis kuvatakse rippmenüü ülaosas.
4. samm

Pildi krediit: Ekraanipilt Microsofti loal.
Pealkirjaks sisestatud kuupäeva nägemiseks hõljutage kursorit ikooni kohal. Märgendi kustutamiseks paremklõpsake seda ja valige Eemalda silt.