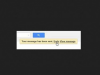Kui vajutate nuppu "Desinstalli", kustutab teie arvuti Chrome'i ilma täiendava hoiatuseta.
Pildi krediit: Pilt Microsofti ja Google'i loal
Nagu enamiku teiste Windowsi programmide puhul, desinstallib Chrome tavaliselt programmide ja funktsioonide juhtpaneeli kaudu. Chrome'i sel viisil desinstallimine tagab, et teie arvuti tuvastab Chrome'i eemaldamise ja lülitub automaatselt tagasi teisele veebibrauserile – Windows 7 sisaldab Internet Explorerit. Pärast Chrome'i desinstallimist kontrollige ülejäänud failide kustutamiseks selle installi asukohta. Kui regulaarne eemaldamine ebaõnnestub, saate need failid kustutada ka Chrome'i käsitsi desinstallimiseks, kuid proovige alati esmalt tavalist eemaldamist, et vältida hilisemaid tõrkeid.
Desinstallige Chrome Windowsist
Samm 1

Avage programmid ja funktsioonid.
Pildi krediit: Pilt Microsofti loal
Otsige üles ja avage "Programmid ja funktsioonid" Juhtpaneel, kasutades menüüd Start.
Päeva video
2. samm

Valige desinstallimiseks Chrome.
Pildi krediit: Pilt Microsofti loal
Valige loendist "Google Chrome" ja vajutage "Desinstalli". Kui teil on probleeme Chrome'i leidmisega, otsige seda paremas ülanurgas oleva otsinguriba abil.
3. samm

Desinstallige Chrome.
Pildi krediit: Pilt Microsofti ja Google'i loal
Kontrollima "Kas kustutada ka oma sirvimisandmed?", kui soovite eemaldada teavet, näiteks oma veebiajalugu. Kui plaanite Chrome'i uuesti installida, ärge märkige seda kasti, kui te ei soovi alustada nullist. Chrome'i eemaldamiseks klõpsake "Desinstalli".
4. samm

Täitke või sulgege küsitlus.
Pildi krediit: Pilt Microsofti ja Google'i loal
Kui soovite, täitke kuvatav Google'i küsitlus. Vastasel juhul sulgege aken.
Puhastage ülejäänud failid käsitsi
Samm 1

Kustutage või avage Chrome'i andmekaust.
Pildi krediit: Pilt Microsofti loal
Vajutage "Windows-R" ja käivitage käsk %LOCALAPPDATA%\Google et jõuda kataloogi, mis sisaldab andmeid Google'i programmide, sh Chrome'i kohta. Brauseri failide ja kasutajaandmete täielikuks kustutamiseks kustutage kogu Chrome'i kaust. Säilitatavate osade valimiseks avage see.
2. samm

Kustutage või avage Chrome'i kaustad.
Pildi krediit: Pilt Microsofti loal
Chrome'i järelejäänud programmifailide eemaldamiseks kustutage rakenduste kaust. Kasutajafailide, sealhulgas eelistuste ja laienduste eemaldamiseks kustutage kaust Kasutajaandmed. Kui soovite kustutada ainult ühe kasutaja andmeid, avage kaust selle kustutamise asemel.
3. samm

Kustutage konkreetne kasutajaprofiil.
Pildi krediit: Pilt Microsofti loal
Kustutage Chrome'i profiilikaust, et eemaldada ühe kasutaja andmed, säilitades samal ajal teised profiilid hilisemaks uuesti installimiseks. Chrome'i esimene profiilikaust kannab nime "Vaikimisi", samas kui teistel on number, näiteks "Profiil 2".
Näpunäide
Chrome'i desinstallimiseks opsüsteemis Windows 8 alustage nuppu "Windows-X" ja valides "Programmid ja funktsioonid".
Kui avate „%LOCALAPPDATA%\Google” ja ei näe Chrome'i kausta, on tavaline desinstallimisprotsess juba kõik Chrome'i failid kustutanud.
Konkreetsele kasutajale kuuluva profiilikausta määramiseks avage Chrome'is enne selle desinstallimist aadress "chrome://version/". Praeguse profiili kausta leidmiseks lugege rida pealkirjaga "Profiili tee".