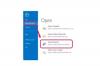La función de clasificación de Excel 2013 interpreta de forma inteligente los datos en función del formato de celda, por lo que, en la mayoría de los casos, cuando ordena una columna de fechas, Excel ordena correctamente por orden cronológico en lugar de alfabéticamente. Sin embargo, si está tratando con un conjunto de datos en el que sus celdas están estructuradas como texto sin formato, primero debe convertir el texto a un formato de fecha que Excel pueda entender.
Ordenar fechas cronológicamente

Credito de imagen: Imagen cortesía de Microsoft
Seleccione la columna (o parte de una columna) que contiene las fechas que desea ordenar, abra el Datos pestaña y haga clic en el Arizona o la ZA botón de clasificación. Cuando se trabaja con fechas, estos botones cambian de ordenar alfabéticamente a ordenar cronológicamente. El botón AZ ordena del más antiguo al más nuevo, mientras que ZA ordena del más nuevo al más antiguo.
Video del día
Advertencia
Excel no puede manejar fechas anteriores al 1 de enero de 1900. Si necesita ordenar fechas más antiguas, la solución más sencilla es cortar y pegar las celdas a mano. Sin embargo, si es un usuario experto, es posible trabajar con fechas más antiguas utilizando
Visual Basic para Aplicaciones.Cambiar el formato del texto como fechas
Si intenta ordenar las fechas, pero Excel lo ordena alfabéticamente, tiene sus celdas configuradas con formato de texto. Sin embargo, cambiar al formato de fecha no resolverá el problema, a menos que vuelva a escribir cada una de sus fechas. Si tiene una lista larga, una solución más sencilla es utilizar el DATEVALUE función.
Paso 1: escriba una fórmula DATEVALUE
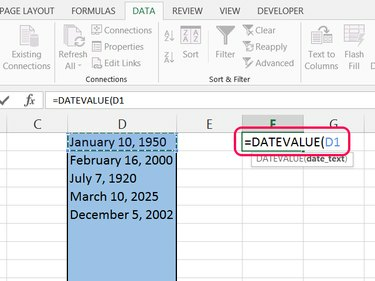
Credito de imagen: Imagen cortesía de Microsoft
Seleccione una celda vacía en la misma fila que su primera cita. Empiece una fórmula con = FECHAVALOR ( y luego haga clic en la primera fecha en su lista para insertar su ubicación de celda. prensa Ingresar para completar la fórmula.
Propina
En este punto, el resultado de la fórmula aspecto como un número aleatorio. Excel usa estos fecha números de serie trabajar con fechas. Cada número representa el número de días desde el 1 de enero de 1900.
Paso 2: llene las celdas restantes

Credito de imagen: Imagen cortesía de Microsoft
Seleccione la celda con la fórmula terminada y arrastre el controlador de relleno (el pequeño cuadrado en la esquina inferior derecha de la celda) hacia abajo para cubrir tantas filas como fechas tenga.
Paso 3: cambiar los formatos de celda

Credito de imagen: Imagen cortesía de Microsoft
Seleccione todas las celdas con números de serie de fecha, abra el Casa pestaña y abra el menú desplegable en la sección Número. Elija cualquiera Cita corta o Fecha larga para reformatear las celdas como fechas. Ordenar estas celdas ahora funcionará como se esperaba.
Propina
- Para otros formatos de fecha, haga clic en Más formatos de números en la parte inferior del menú desplegable.
- Para reemplazar la columna de fechas original con la columna fija, copie la columna fija, haga clic con el botón derecho en la columna original y presione S y luego A para seleccionar Pegar valores y formato de números.