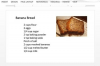Credito de imagen: Wavebreakmedia / iStock / GettyImages
Puede crear una tabulación en Microsoft Word para controlar la posición del texto en su documento. Una parada de tabulación, en lugar de la tecla Tab, que hace avanzar el cursor media pulgada hacia la derecha con cada pulsación de botón, lleva el cursor a un lugar que defina. Aprender a usar las pestañas de Microsoft Word es útil para alinear el texto seleccionado a la derecha o centrar el texto alrededor de un lugar que elija. El proceso básico es el mismo en todas las versiones de Word.
Conceptos básicos de tabulación
Puede ajustar la posición de las tabulaciones en Microsoft Word usando la sección de la regla en la parte superior de la página. La sección de la regla es la serie de líneas verticales y números que se encuentran en la parte superior. El icono de tabulación en la parte superior izquierda de la ventana muestra el símbolo de una pestaña izquierda de forma predeterminada. Cuando selecciona "Tabulador" para ir a la tabulación, el texto se alinea a la izquierda; cuando escribe, el texto se coloca a la derecha del marcador. Puede hacer clic con el botón izquierdo en cualquier lugar de la sección blanca de la regla para agregar una tabulación.
Video del día
Cuando hace clic en el icono de tabulación en la parte superior izquierda de un documento, recorre las opciones de tabulación disponibles. Son la pestaña izquierda, la pestaña central para el texto centrado alrededor de la tabulación, la pestaña derecha para el texto que está alineado a la derecha y se extiende hasta la izquierda, pestaña decimal que alinea la posición de un punto decimal, y pestaña de barra, que inserta una barra vertical en la posición de la pestaña marcador.
Insertar una pestaña derecha
Tiene dos opciones para alinear el texto seleccionado a lo largo del borde derecho usando una tabulación. Haga clic en el icono de tabulación en la parte superior izquierda de la ventana justo debajo de la cinta y seleccione la pestaña derecha del menú que aparece. Luego, haga clic en la regla donde desea colocar la pestaña de alineación a la derecha. Si no puede ver la regla, vaya a la pestaña "Ver" en la parte superior de la pantalla y haga clic en la casilla de verificación junto a "Regla" en el grupo "Mostrar / Ocultar".
Como alternativa, puede agregar una pestaña derecha usando un cuadro de diálogo. En la pestaña "Inicio", haga clic en el símbolo "Expandir" a la derecha de "Párrafo". En el cuadro de diálogo "Párrafo", haga clic en "Pestañas" para ir al cuadro de diálogo correspondiente. Introduzca un valor en el campo "Posición de parada de tabulación" utilizando los números de la regla como guía y seleccione "Derecha" en la sección "Alineación". Puede ir a la posición de la pestaña con una serie de puntos o guiones usando la siguiente sección si lo desea, pero si solo desea alinear el texto, déjelo configurado en "Ninguno". Haga clic en "Aceptar" cuando haya terminado.
Presione "Tab" para moverse a la tabulación. Escriba el texto que desee, se extiende hacia la izquierda y se alinea con la tabulación a la derecha.
Aplicar sangría a un párrafo en Word
Use una herramienta relacionada pero ligeramente diferente en Word para sangrar un párrafo. Mire la regla y observe la forma de reloj de arena en el lado izquierdo. Cuando desee sangrar la primera línea de un párrafo, haga clic y arrastre la mitad superior de esta forma a la posición inicial elegida. Alternativamente, si desea sangrar todas las líneas posteriores de un párrafo, pero no necesariamente la primera, haga clic y arrastre la mitad inferior de la forma a la posición de sangría elegida. El símbolo de la derecha se puede utilizar para ajustar la posición de la sangría derecha.