
tu decidiste el Asus Zenfone 4 es el teléfono para usted, una decisión probablemente influenciada por la cámara de doble lente que toma fotografías de gran angular, en lugar de otra implementación más del efecto bokeh de fondo borroso. Ahora que tienes el teléfono en la mano, ¿qué tal una descripción general rápida de cómo utilizar las cinco funciones principales de la aplicación de cámara del Zenfone 4?
Modo gran angular

Abra la aplicación de la cámara principal y aparecerán muchos botones e información para asimilar. No te preocupes, pronto lo conocerás. La primera, y probablemente la más importante, es la forma de activar el modo gran angular. En la mitad inferior de la pantalla, justo encima del disparador, hay dos íconos que parecen montañas. El ícono de la izquierda es para la vista estándar y el ícono de la derecha indica el modo gran angular. Toque cualquiera de ellos para intercambiar entre ellos.

Sabrás en qué modo estás porque el ícono cambia a color verde y la cámara principal o la cámara gran angular parpadea en la pantalla, además, si miras en la parte superior derecha (en orientación horizontal), el software te recordará tú también.
Relacionado
- Las mejores aplicaciones de viajes compartidos en 2023: las 11 mejores aplicaciones para revisar
- La mejor VPN para Android en 2022
- Las mejores aplicaciones de jardinería para 2022
Modo retrato

Andy Boxall/Tendencias digitales
Vídeos recomendados
El hecho de que las dos lentes de la cámara sean para tomas de gran angular no significa que Asus haya ignorado su deseo de tomar tomas con efecto bokeh. El Zenfone 4 Tiene un modo retrato, pero es un poco temperamental. Se activa desde la página principal del visor de la cámara.
Mire la fila superior de íconos y toque el botón que parece dos personas. Debe estar tachado cuando abras la aplicación por primera vez. Aparecerá una notificación verde que indica que estás en modo vertical. El modo retrato funciona tanto en la cámara delantera como en la trasera, pero depende de buenas condiciones de iluminación y de estar bastante cerca del lente de la cámara.
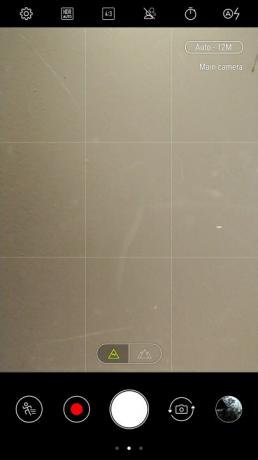
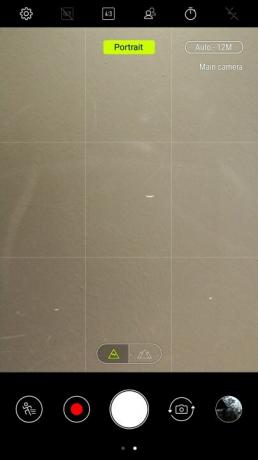
- 1. Modo retrato desactivado
- 2. Modo retrato activado
Si espera tomar fotografías con efecto bokeh de flores, gatos o cualquier otro objeto, es posible que se sienta decepcionado. El ZenFone 4 no es muy bueno para seleccionar estos elementos en sus fotografías de retrato, y lo que te queda es una toma muy normal. Apunta la cámara a una persona y mejora, pero en nuestras pruebas era necesario estar cerca para obtener un efecto fuerte.
Presione el botón nuevamente para cancelar el modo Retrato.
Sé un maestro de las selfies

Andy Boxall/Tendencias digitales
El Asus ZenFone 4 tiene un modo selfie en la aplicación de la cámara principal y una aplicación separada llamada Selfie Master. Descubrimos que usar la aplicación de la cámara principal era perfectamente aceptable para selfies, debido a su amplia gama de configuraciones de embellecimiento. Aquí es cómo se empieza.
- Toque el botón a la derecha del disparador (en orientación vertical) para cambiar a la cámara frontal.
- Activar Modo belleza con el botón en el extremo izquierdo del disparador.
- Usar Modo retrato, toca el botón que parece dos personas en la fila superior de íconos.
- Si quieres jugar con los ajustes de belleza, busca el Ajustes icono en la parte inferior derecha del visor. A veces es un poco difícil de ver, ya que puede mezclarse con el fondo. Tóquelo y verá aparecer una fila de configuraciones en la parte inferior del visor.
- Toque cada uno para ajustar las propiedades. De izquierda a derecha son: Tono de piel, Piel suave, Iluminar la piel, mejorar los ojos, y mejillas delgadas. Cada uno tiene un control deslizante de izquierda a derecha para aumentar o disminuir el efecto.
- Si no quieres perder el tiempo con las configuraciones individuales, simplemente toca Auto para dejar que el teléfono solucione todo por usted.
- Al lado de Ajustes botón, hay un icono que parece una bombilla. Toca esto para alterar la calidez de la iluminación que te rodea; es útil si estás bajo una luz fluorescente, por ejemplo.
edición de fotos

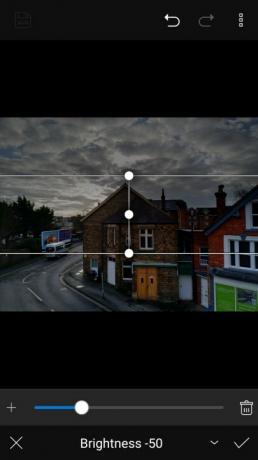
Asus ha integrado un completo paquete de edición de fotografías en su aplicación Galería. Desde la pantalla de inicio principal de su teléfono, toque Galería y busca la imagen que deseas editar. Tóquelo y luego busque en la parte inferior derecha (en orientación vertical) un ícono que parece una imagen con un bolígrafo. Tócalo para abrir el modo de edición.
- Todas las configuraciones importantes se encuentran en la parte inferior de la pantalla. De forma predeterminada, cuando abres el modo de edición, se te presentan varios filtros. Toque cada uno para aplicarlos a la imagen y desplácese por la lista para ver diferentes efectos.
- Mire la parte inferior de la pantalla y toque el siguiente ícono a la derecha, que le permite agregar diferentes marcos a su foto.
- El siguiente ícono tiene herramientas para recortar, rotar, enderezar o reflejar la foto.
- Finalmente, el ícono más a la derecha sirve para alterar cada aspecto individual de la foto, incluida la nitidez, las luces, las sombras, la exposición y más. Toque cada configuración y use el control deslizante para ajustar las propiedades.
- Cuando esté satisfecho con la imagen, guárdela usando el botón con forma de disco de computadora en la parte superior izquierda de la pantalla.
- En el lado opuesto de este ícono hay dos íconos útiles donde puedes eliminar cualquier efecto que hayas agregado, en caso de que cambies de opinión.
Iconos adhesivos
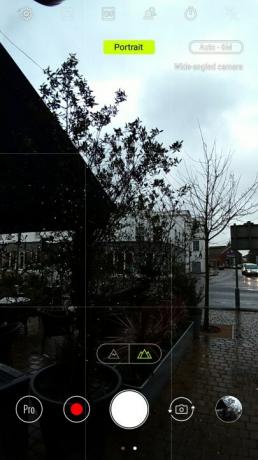
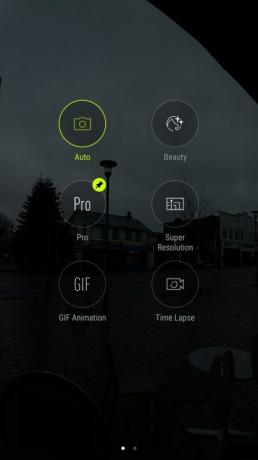
- 1. Icono adhesivo en la parte inferior izquierda
- 2. Modos de cámara
En la aplicación de la cámara principal, hay un ícono para el modo Pro en la parte superior izquierda de la pantalla (en orientación horizontal), pero esto se puede cambiar para acceder a un modo diferente si lo usa con más frecuencia. Desliza hacia abajo en la pantalla principal para ingresar a la selección de modo. Encontrarás las diferentes funciones de la cámara del Zenfone 4, incluido el panorama, el modo Pro y varios modos de vídeo. Es probable que el modo Pro tenga un ícono de alfiler, lo que indica que está anclado a la pantalla principal de la cámara.
Si toca y mantiene presionado cualquier otro ícono, el pin saltará a él y se podrá acceder a ese modo directamente desde la pantalla principal de la cámara.
¡Eso es! Disfrute usando su Asus Zenfone 4 y su fantástica cámara gran angular.
Recomendaciones de los editores
- El último teléfono Android de Asus podría ser una gran amenaza para el Galaxy S23 Ultra
- Los mejores protectores de pantalla Samsung Galaxy Watch 4 Classic
- Las mejores aplicaciones de cámara de 360 grados para iOS y Android
- Samsung Galaxy Tab S8 Plus vs. iPad aire 4
- Pokémon Unite encabeza la lista de los mejores juegos de 2021 de Google Play
Mejora tu estilo de vidaDigital Trends ayuda a los lectores a mantenerse al tanto del vertiginoso mundo de la tecnología con las últimas noticias, reseñas divertidas de productos, editoriales interesantes y adelantos únicos.




