Durante los últimos cinco años aproximadamente, Discordia ha demostrado constantemente que es la plataforma de mensajería instantánea no solo para los jugadores, sino también para cualquiera que busque enviar mensajes, chatear por video o transmitir con amigos en línea. Entre las razones se encuentran los bots de Discord. Los bots pueden ayudarte a hacer de todo, desde automatizar tareas mundanas hasta comenzar a reproducir música en tu servidor, y en este tutorial, te mostraremos cómo crear un bot de Discord.
Moderado
30 minutos
Cuenta de discordia
Aunque la automatización es la razón principal para usar un bot de Discord, realmente puedes programar uno para que haga cualquier cosa (cualquier cosa que puedas incluir en algún código JavaScript, al menos). Tampoco necesitas ningún conocimiento de programación para comenzar. Nuestra guía te ayudará a comenzar a crear tus propios bots de Discord, incluso si nunca antes has tocado una línea de código.
Cómo hacer un robot de discordia
Paso 1: Descargue Node.js y configure una cuenta de Discord.
Node.js es un tiempo de ejecución de JavaScript gratuito y de código abierto, y lo necesitarás para que tu bot funcione. Descárgalo en nodejs.org e instálelo antes de comenzar con cualquier otra cosa.
Obviamente, también necesitarás una cuenta de Discord y tu propio servidor para probar tu bot. Si aún no has creado uno, ve a Discord.com y crear uno. Si tiene uno, inicie sesión en su cuenta y abra el servidor en el que desea que viva su bot.
También necesitarás un programa de edición de texto, como Bloc de notas++ en Windows, para codificar.
Paso 2: Ahora necesitarás crear una aplicación en Discord para que tu bot funcione. Esto requiere un poco de esfuerzo, pero no es demasiado complejo. El objetivo aquí es obtener un token de autorización para el bot para que Discord reconozca su código y lo agregue al bot en sus servidores.
Primero, dirígete a discordapp.com/developers/applications/me. Su cuenta debe estar iniciada, por lo que irá directamente a la lista de aplicaciones de su cuenta. Golpear Nueva aplicación Para empezar. Dale un nombre al bot, luego presiona el botón marcado Guardar cambios.
Ahora, en el menú de la derecha, haga clic en Bot. Una vez en el nuevo menú, haga clic en Agregar robot bajo la Construir un robot opción. Si solo tienes una aplicación, la que acabamos de crear, debería aparecer automáticamente. De lo contrario, selecciónelo.
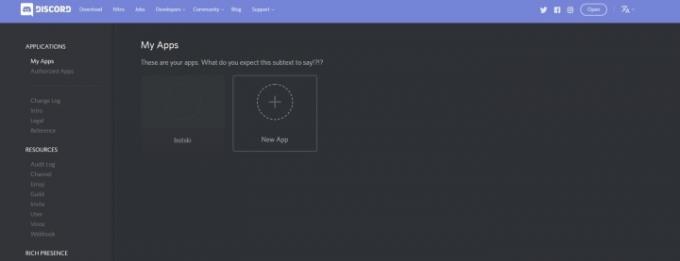
Relacionado
- Cómo compartir juegos en tu Nintendo Switch
- Cómo desinstalar juegos de Steam (y reinstalarlos más tarde)
- Cómo regalar juegos en Steam
Paso 3: En el cuadro marcado Usuario del robot de aplicación, busca las palabras Token: haga clic para revelar. Haga clic en ese enlace y revelará una cadena de texto. Ese es el token de autorización de su bot, que le permite enviarle código. No lo compartas con nadie – ese token permite a quien lo tenga crear código para el bot, lo que significa que quien lo tenga puede controlar su bot. Si cree que el token ha sido comprometido, la buena noticia es que puede generar fácilmente uno nuevo con el Generar un nuevo token botón. Anota tu ficha. Lo necesitarás en sólo un segundo.
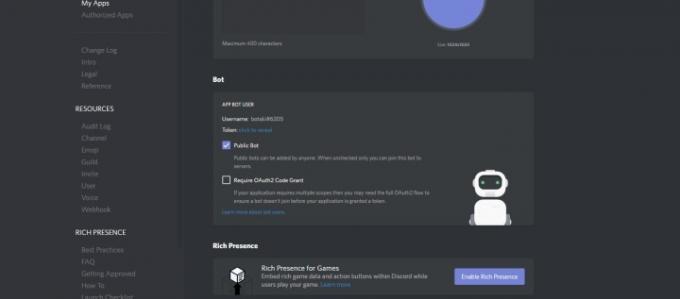
Etapa 4: Ahora desplácese hasta el cuadro marcado Detalles de la aplicación y encuentra tu Identificación del cliente, un número largo. Copie el número y agréguelo a esta URL, en lugar de la palabra CLIENTID.
https://discordapp.com/oauth2/authorize?&client_id=CLIENTID&scope=bot&permissions=8
La URL final debería verse así, pero con su número de identificación de cliente en lugar de este falso: https://discordapp.com/oauth2/authorize?&client_id=000000000000000001&scope=bot&permissions=8
Copie la URL con su número de identificación de cliente en su navegador. Eso te llevará a un sitio web donde podrás indicarle a Discord dónde enviar tu bot. Sabrás que funcionó si abres Discord en una aplicación o en tu navegador y navegas hasta tu servidor. El canal dirá que un bot se ha unido a la sala y lo verá en el menú del lado derecho debajo de la lista de miembros en línea.

Paso 5: Mientras hace eso, también puede tomarse un momento para crear una carpeta en un lugar de fácil acceso en su computadora donde pueda almacenar todos los archivos de su bot. Llámelo algo simple, como "DiscordBot" o "MyBot", para saber exactamente qué es.

Paso 6: Vas a crear tres archivos para tu bot desde tu editor de texto. En el primero pega este código:
{
“token”: “Tu token de robot”
}
Reemplace "Su token de bot" con el token que generó anteriormente en la página de aplicación de su bot. Asegúrese de que el token esté entre comillas. Luego guarde el archivo en la carpeta del bot de Discord que creó en su escritorio, usando el nombre de archivo "auth.json". Recuerde no guardarlo como un archivo .txt; no funcionará si es .txt en lugar de .json.
Crea un nuevo archivo y pon este código:
{
“nombre”: “bot-saludador”,
“versión”: “1.0.0”,
“descripción”: “Mi primer robot de Discord”,
“principal”: “bot.js”,
“autor”: “Su nombre”,
“dependencias”: {}
}
Reemplace el nombre del autor con su nombre si lo desea; También puedes cambiar la descripción a otra cosa si quieres algo más acorde con lo que estás haciendo, lo que será útil para recordar lo que se supone que debe hacer tu bot.
Guarde este archivo como "paquete.json" en la carpeta de su bot de Discord.

Paso 7: Hay un archivo de texto más por crear, y este es el importante que controla el comportamiento de su bot. Querrás estar familiarizado con JavaScript para tener realmente control total de tu bot y saber lo que estás haciendo, pero si eres nuevo en la codificación y solo quieres crear algo, puedes hacerlo. copiar y pegar este código en el archivo para crear un bot simple que lo recibirá en su servidor.
(Gracias a la usuaria de Medium, Renemari Padillo, cuyo tutorial de bot nos ayudó a crear este. Consulte su tutorial para solucionar problemas de código. y otros consejos.)
var Discord = require('discord.io');
var registrador = require('winston');
var autenticación = require('./auth.json');
// Configurar los ajustes del registrador
logger.remove (logger.transports. Consola);
logger.add (nuevo logger.transports. Consola, {
colorize: true. });
logger.level = 'depurar';
// Inicializar Discord Bot
var bot = nuevo Discord. Cliente({
token: auth.token,
ejecución automática: verdadero
});
bot.on('listo', función (evt) {
logger.info('Connected'); logger.info('Logged in as: '); logger.info(bot.username + ' - (' + bot.id + ')'); });
bot.on('mensaje', función (usuario, ID de usuario, ID de canal, mensaje, evt) {
// Our bot needs to know if it will execute a command // It will listen for messages that will start with `!` if (message.substring(0, 1) == '!') { var args = message.substring(1).split(' '); var cmd = args[0]; args = args.splice(1); switch(cmd) { // !ping case 'ping': bot.sendMessage({ to: channelID, message: 'Pong!' }); break; // Just add any case commands if you want to.. } }
});
Este código configura un bot de Discord que responderá a ciertos mensajes, específicamente, cualquier cosa que comience con "!" personaje. En particular, estamos programando el bot para que responda al comando "!intro", de modo que si alguien escribe eso en su servidor mientras el bot está en él, el bot responderá con un mensaje programado. En nuestro código, definimos el mensaje como “¡Saludos! ¡Bienvenido al servidor! Puede cambiar tanto el mensaje de aviso como el mensaje de respuesta redefiniéndolos en el código anterior. Sólo asegúrese de mantener las comillas simples alrededor de los mensajes.
Guarde este último archivo de texto como "bot.js" en su carpeta de bot de Discord.

Paso 8: En una PC con Windows, puede acceder fácilmente al símbolo del sistema haciendo clic en el ventanas icono y escribiendo "Símbolo del sistema" en el campo. Una vez que esté abierto, escriba "cd" seguido de la ruta del archivo a su carpeta. En nuestra computadora de prueba, el comando se ve así: "c: UsersPhil's DesktopDesktopDiscordBot". Eso debería cambiar la línea del símbolo del sistema para incluir la ruta del archivo a su carpeta.
Alternativamente, puede navegar a su carpeta en Windows y mantener presionado Cambio mientras hace clic derecho en un área en blanco de la carpeta, luego elija Abrir símbolo del sistema.
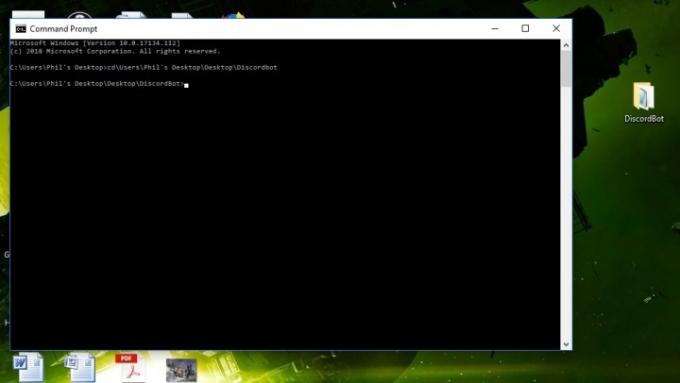
Paso 9: Ahora es el momento de utilizar Node.js. En el símbolo del sistema, con la carpeta del bot de Discord en la línea de ruta del archivo, escriba "npm install discord.io winston –salvar.” Esto instalará automáticamente los archivos que necesita para su bot de Discord en la carpeta directamente.
Utilice también la siguiente línea de comando para instalar dependencias adicionales: npm install https://github.com/woor/discord.io/tarball/gateway_v6
Eso debería proporcionarle todos los archivos que necesita.

Paso 10: Ahora estás listo para comenzar. Para intentar ejecutar su bot, escriba "node bot.js" en el símbolo del sistema (asegúrese de estar todavía navegando a la carpeta del bot de Discord).
Para probar la funcionalidad de su bot, regrese a su servidor de Discord e intente escribir "!intro" o "!" seguido del mensaje que creó en su archivo “bot.js”. Si codificó su bot correctamente, enviar este comando hará que su bot le responda con el mensaje configurado.
Felicitaciones, eres el orgulloso creador de un bot de Discord.
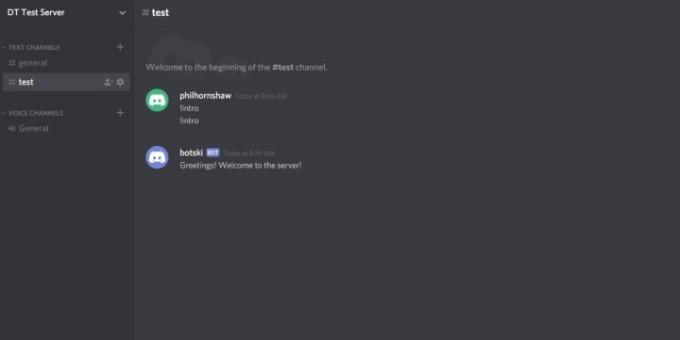
Lo mejor de Discord es la comunidad de intereses y habilidades compartidos. Los usuarios de Discord siempre están creando nuevas herramientas para mejorar el servicio, incluidos los bots. Algunos creadores cargarán sus bots en bases de datos públicas y permitirán que otros los descarguen y los utilicen en sus servidores. Los bots que figuran en las bases de datos pueden tener una variedad de funciones codificadas, por lo que probablemente podrá encontrar lo que necesita. Antes de crear tu bot, explora un poco en Discord para ver si alguien más ya ha creado el bot que necesitas.
Puede buscar bases de datos en Google, así como bots de Discord específicos. También puedes intentar mirar Arriba.gg (anteriormente Discordbots) o Bots.ondiscord.xyz.
Recomendaciones de los editores
- Cómo transferir datos de tu PS4 a PS5
- ¿Cuánta RAM necesitas?
- No puedes acariciar al perro en Pikmin 4, pero puedes mejorarlo
- Nintendo Direct de junio de 2023: cómo mirar y qué esperar
- Aumentos de realidad de Fortnite: lista completa y cómo usarlos


