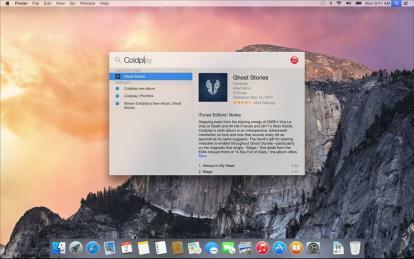
Spotlight, la utilidad de búsqueda de escritorio de OS X, existe desde hace años. Sin embargo, en OS X Yosemite, recibe una actualización muy necesaria. La nueva versión ha agregado una gran cantidad de características que la convierten en una de las mejores opciones de búsqueda de escritorio que existen. Esto es lo que necesita saber.
Comenzando con Spotlight
En su presentación original de Yosemite, Apple indicó que Spotlight comenzaría a funcionar tan pronto como el usuario comenzara a escribir en un escritorio en blanco. Esta función aún no está activa o se ha eliminado, pero aún así es fácil activar la herramienta mediante atajos.
Vídeos recomendados
De forma predeterminada, hay dos atajos que puedes usar con Spotlight. El primero es Comando + Barra espaciadora, que abre el menú de búsqueda estándar. La nueva encarnación de Spotlight gira en torno a una ventana que aparece en el medio de la pantalla. Ofrece resultados no sólo de su computadora local, sino también de iCloud y también de Internet.
Relacionado
- Cómo descargar MacOS Big Sur
- Las mejores características nuevas de MacOS Monterey que Apple acaba de anunciar
- Mac OS X cumple hoy 20 años. He aquí por qué fue tan revolucionario
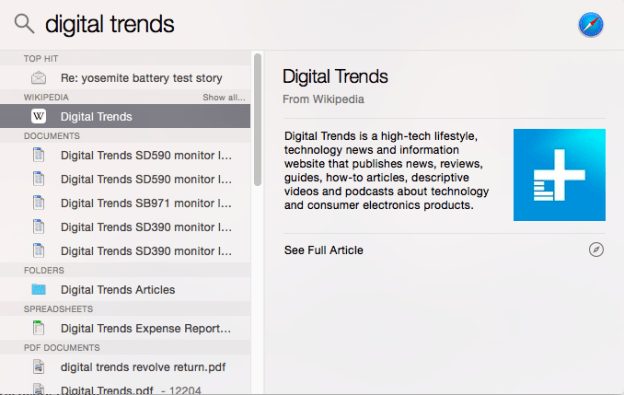
Digamos, por ejemplo, que busca "Yosemite". Al hacerlo, obtendrás un mapa del Parque Nacional Yosemite, un artículo de Wikipedia sobre el mismo lugar y una entrada del diccionario para el término. Por supuesto, también verá cualquier archivo o correo electrónico en su computadora que tenga "Yosemite" en su nombre de archivo o texto.
Alternativamente, puede presionar Opción + Comando + Espacio para abrir una ventana de búsqueda de Spotlight en Finder. Esto es útil si estás solo interesado en encontrar archivos. Si bien la nueva ventana de Spotlight es útil, prioriza los resultados web sobre los archivos; el primero aparece encima del segundo. Abrir Finder para buscar le permitirá concentrarse exclusivamente en el contenido almacenado localmente.
Ambos atajos se pueden recuperar yendo a las preferencias de Spotlight, que se encuentran en el menú Preferencias del Sistema. Sin embargo, sólo puede volver a vincular cada uno de ellos a una de las teclas F1 a F12.
Búsqueda de ajuste fino
Las preferencias de Spotlight también le permiten ajustar los resultados de búsqueda excluyendo ciertas categorías de elementos. Por defecto, todo está activado, pero puedes cambiarlo anulando la selección de lo que no deseas. Si considera que los resultados del diccionario son innecesarios, por ejemplo, puede eliminarlos, y lo mismo ocurre con la búsqueda web (que, por cierto, está habilitada a través de Bing).
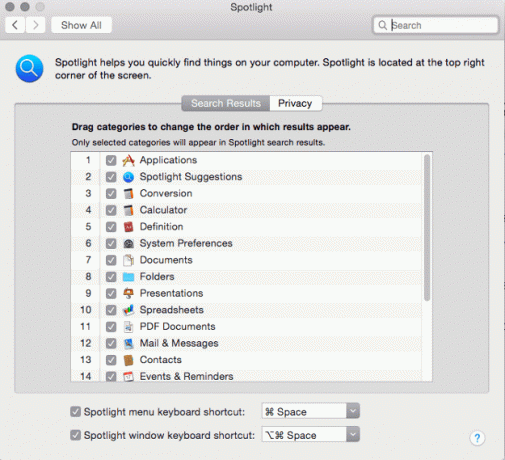
También encontrarás una pestaña de privacidad en las preferencias de Spotlight. Esto no se completa de forma predeterminada, pero puede agregar cualquier carpeta que desee. Agregar una carpeta a la pestaña de privacidad garantiza que nunca aparecerá en Spotlight.
No hay controles parentales para Spotlight, pero sólo porque están habilitados de forma predeterminada. Intentamos buscar varios términos que podrían resultar ofensivos, incluida la jerga sexual, y ninguno obtuvo resultados de la Web. Resultados voluntad Sin embargo, aparecerán si estas palabras están incluidas en sus correos electrónicos, documentos o nombres de archivos.
Consejos de búsqueda avanzada de Spotlight en Yosemite
Spotlight todavía incluye todas las funciones de búsqueda que funcionaban en versiones anteriores. Aquí hay algunos atajos que lo ayudarán a ajustar sus resultados.
Y, O y NO – Estos términos, que deben ingresarse en mayúsculas, le permitirán refinar sus resultados combinando o excluyendo términos. Ingresar "yosemite AND mac" lo ayudará a filtrar documentos que tratan sobre Yosemite (el parque nacional) en lugar de Yosemite (el sistema operativo OS X). Sin embargo, tenga en cuenta que estos operadores parecen excluir automáticamente los resultados web de la búsqueda de Spotlight.
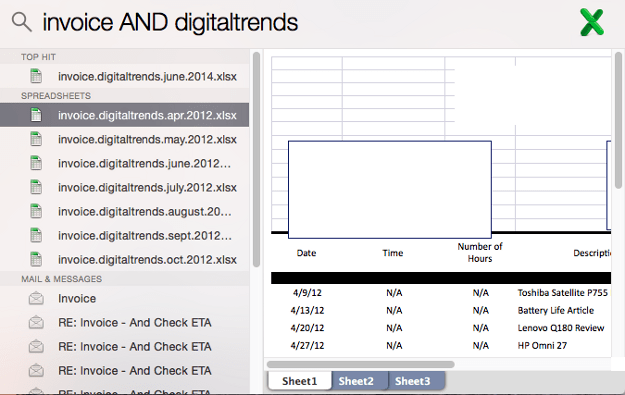
Amable – Este término, que no es necesario escribir en mayúsculas, limitará su búsqueda a un tipo de archivo específico. Después de escribir "tipo", debe ingresar una extensión de archivo. Por ejemplo, "tipo de hoja de cálculo .xlsx" limitará la búsqueda a hojas de cálculo de Excel.
Modificado y creado – Estos términos, que no es necesario escribir en mayúsculas, le permiten limitar una búsqueda según la fecha de creación o modificación. Por ejemplo, la búsqueda "hoja de cálculo creada: 4/7/2014" limitará su búsqueda al 4 de julio. También puede ingresar un rango, como “4/7/2014-30/7/2014” o una palabra clave de fecha utilizada por OS X, como “ayer” o “hoy”.
Puede combinar estos operadores de diversas formas. Por ejemplo, usar tipo y modificado restringirá la búsqueda solo a tipos específicos de archivos modificados en un rango de fechas específico. Familiarizarse con los operadores le ayudará a crear búsquedas extremadamente específicas para encontrar archivos que pensaba que habían desaparecido para siempre.
Conclusión
La nueva versión de Spotlight funciona muy bien, incluso en la versión beta de Yosemite. Los archivos se indexan extremadamente rápido, los resultados aparecen en segundos y hay una amplia variedad de datos disponibles independientemente de lo que escriba. Además, Spotlight sólo ocupa una pequeña parte de su escritorio. No es necesario seguir buscando la mejor herramienta de búsqueda de escritorio: ¡aquí está!
Si desea leer sobre otras funciones nuevas de Yosemite, no dude en consultar estas guías en cómo enviar llamadas y mensajes de texto en OS X, cómo utilizar el nuevo centro de notificaciones, y como Aprovecha al máximo el marcado de correo.
Recomendaciones de los editores
- Cómo macOS Sonoma podría arreglar los widgets o empeorarlos aún más
- Cómo utilizar la vista global de Apple Maps en MacOS Monterey
- Los problemas más comunes de MacOS Big Sur y cómo solucionarlos
- Apple podría poner fin a los problemas antimonopolio haciendo que la App Store de iOS se parezca más a la de Mac
- Cómo hacer que tu Mac se parezca a Windows 10
Mejora tu estilo de vidaDigital Trends ayuda a los lectores a mantenerse al tanto del vertiginoso mundo de la tecnología con las últimas noticias, reseñas divertidas de productos, editoriales interesantes y adelantos únicos.




