No necesitamos decírtelo que es un apple tv o cúbrelo con elogios aquí, sabes que es uno de los mejores decodificadores dispositivos de transmisión disponible y es una puerta de entrada a todo, desde películas y programas de televisión para vivir deportes, videojuegos y otras aplicaciones.
Contenido
- Cómo restablecer un Apple TV
- Solucionar problemas de conectividad de Apple TV
- Solucionar problemas de Wi-Fi de Apple TV
- Solucionar problemas de vídeo de Apple TV
- Solucionar problemas de audio de Apple TV
- Solucionar problemas remotos de Apple TV
- Solucionar problemas de Apple TV AirPlay
Pero ya sea que tenga un Apple TV HD más antiguo o el último modelo 2022 del AppleTV 4K, al igual que cualquier pieza electrónica de alta tecnología, las cosas pueden salir mal. Tal vez su Apple TV no se conecta, o el sonido y el video están apagados, o tal vez el control remoto de Siri perdió su Conexión Bluetooth: sea lo que sea, intentaremos ayudarlo a solucionarlo para que pueda volver a viendo atracones de última temporada de Espejo negro.
Vídeos recomendados
Fácil
10 minutos
decodificador Apple TV
conexión a Internet
Control remoto de Apple TV

Cómo restablecer un Apple TV
Antes de profundizar en los problemas específicos que pueden tener los Apple TV, hablemos sobre la actualización y el reinicio de su Apple TV. Siempre que se encienda, la actualización y el restablecimiento deberían ser su opción de acceso para solucionar cualquier problema. Le recomendamos que comience con una actualización básica y, si nada más funciona, considere pasar a un reinicio.
Paso 1: Solo para una actualización, visite Ajustes, ir a Sistemay seleccione Actualizaciones de software. En esta sección, encontrará una opción para Actualiza el software. También puede optar por Actualizar automáticamente si desea que Apple TV se encargue de este proceso. Ahora reinicie su modelo y vuelva a intentarlo.
Paso 2: Para un reinicio básico, puede presionar hacia abajo en el Menú + Hogar botones en su control remoto Siri y manténgalos presionados. Esto hará que la luz indicadora parpadee y tu Apple TV se reiniciará.

Relacionado
- ¿Cuánto cuesta Apple Music y cómo puedes obtenerlo gratis?
- Te sorprenderá lo barato que es hoy este televisor QLED 4K de 55 pulgadas
- Cómo duplicar su teléfono inteligente o tableta en su televisor
Paso 3: Si esto no soluciona su problema, puede intentar restablecer su Apple TV, pero esto lo devolverá a la configuración de fábrica y borrará todos los datos que agregó. incluida la información de su cuenta y cualquier cambio de configuración que haya realizado, por lo que solo debe hacer esto si hay un problema grave que no responde a otros métodos. Cuando esté listo, vaya a Sistema > Reiniciar > Restablecer y actualizar.

Solucionar problemas de conectividad de Apple TV
¿Tu Apple TV no se enciende en absoluto? ¿Obtienes nada más que una pantalla en blanco? Aquí hay algunas cosas para probar.
Paso 1: Desenchufa el cable HDMI del televisor y del Apple TV y vuelve a enchufarlo. Si esto no funciona, intente usar un nuevo cable HDMI si es posible.
Paso 2: Verifique la configuración del menú de su televisor y asegúrese de que su entrada sea la misma que la conexión de su Apple TV (es decir, HDMI 1, HDMI 2, etc.).
Paso 3: Desconecte su Apple TV y su televisor de la alimentación, espere 15 segundos, luego vuelva a enchufarlos y enciéndalos.
Etapa 4: Si está utilizando un receptor u otro dispositivo intermediario, intente conectar su Apple TV directamente a su televisor. Si esto funciona, el problema es su otro dispositivo; intente cambiar los puertos HDMI que está usando para ver si esto ayuda.

Solucionar problemas de Wi-Fi de Apple TV
Si su Apple TV no puede conectarse a su Wi-Fi, no le va a dar mucho uso. Hay varios pasos que puede seguir para ayudar a solucionar problemas comunes de Wi-Fi.
Paso 1: Primero, asegúrese de que su Wi-Fi esté funcionando. Dirigirse a Ajustes > Red para comprobar su perfil de red actual. Si no ve ninguna información de red, el Apple TV no puede encontrar su Wi-Fi en absoluto. Esa es una señal de que necesitas reinicia tu enrutador e intenta de nuevo.
Paso 2: Si su Wi-Fi está presente pero aún no se conecta, intente apagar su Apple TV, desconéctelo y espere 15 segundos. Vuelva a enchufarlo y reinicie para ver si puede conectarse a su red.
Paso 3: Si el Wi-Fi continúa cayendo después de funcionar por un tiempo, es posible que tenga problemas con la interferencia. Si es posible, intente acercar su Apple TV a su enrutador y elimine las barreras como estantes o estuches que puedan estar en el camino. Es posible que desee considere un extensor de Wi-Fi si hay una distancia significativa.
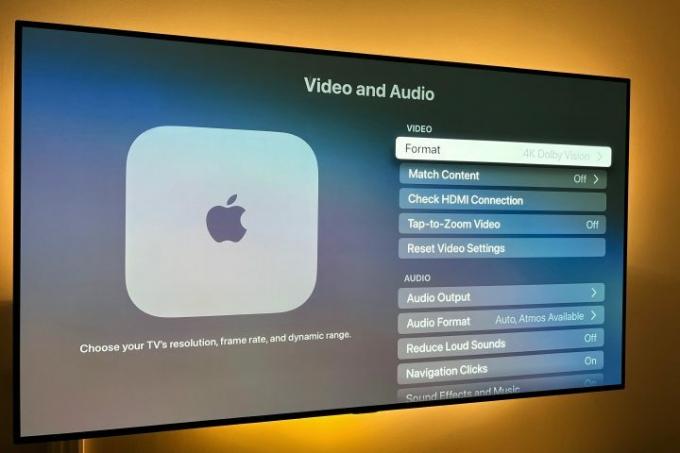
Solucionar problemas de vídeo de Apple TV
La buena noticia es que la mayoría de los problemas de video se pueden solucionar asegurándose de que la alimentación y el Wi-Fi de su Apple TV funcionen correctamente. Pero estos pasos pueden ayudar con otros problemas de video con los que se pueden encontrar algunos usuarios. El Apple TV configurará automáticamente el formato de video al mejor que su televisor sea posible, pero si desea verificar y ajustar, así es como se hace.
Paso 1: Si la resolución no coincide con su televisor, puede visitar Ajustes > Vídeo y Audio > Formato. La mejor opción para su televisor generalmente se encuentra en la parte superior de la lista y puede configurarla manualmente si lo desea, o cambiarla.
Paso 2: Si el video tartamudea o se congela, cierre la aplicación y reiníciela nuevamente, luego reanude la reproducción para ver si esto ayuda. A veces, esto puede indicar un problema de ancho de banda, que solo se puede solucionar desconectando algunos de sus otros dispositivos.
Paso 3: Si la imagen no se ajusta a la pantalla de su televisor, probablemente no sea un problema con el Apple TV. En su lugar, deberá ajustar la relación de aspecto de su televisor, que normalmente puede encontrar en la configuración de su televisor.

Solucionar problemas de audio de Apple TV
¿Tu Apple TV funciona pero no produce sonido? Estos pasos deberían aclarar eso.
Paso 1: Primero, pruebe el método de reinicio mencionado anteriormente.
Paso 2: Verifique las conexiones de su cable HDMI. Desenchufe el cable HDMI en ambos extremos y vuelva a enchufarlo firmemente.
Paso 3: Dirígete a Apple Ajustes, elegir vídeo y audio, entonces escoge Salida de audio. Esto debe configurarse para cualquier cable que esté utilizando, generalmente HDMI o HDMI eARC. También puede ajustar su salida de audio aquí si desea utilizar altavoces inalámbricos, por ejemplo.

Solucionar problemas remotos de Apple TV
El control remoto de Apple TV, especialmente la última versión de Siri, puede ser muy inteligente, pero también puede tener algunos problemas. Si su control remoto no responde, esto es lo que debe probar.
Nota: También tenemos una explicación completa sobre cómo emparejar el control remoto de Apple TV que puedes consultar.
Paso 1: Comprueba la duración de tu batería. Entrar en Ajustes > Controles remotos y dispositivos y dirígete hacia abajo Remoto. Aquí, puede mirar el ícono para ver cuánta energía queda u obtener un porcentaje exacto. Si la duración de la batería es muy baja (o el control remoto ni siquiera responde lo suficiente como para usar el menú), conéctelo con el cable que viene con el control remoto y deje que se recargue.
Paso 2: Si tiene problemas para usar el cursor en la pantalla con Siri Remote, diríjase a Controles remotos y dispositivos. Aquí puede encontrar una opción llamada Seguimiento de superficie táctil, que puedes subir o bajar según cómo prefieras navegar.

Solucionar problemas de Apple TV AirPlay
Si eres un usuario habitual de la duplicación de pantalla de Apple o conectividad sobre AirPlay y no funciona, aquí hay algunas cosas que puede probar.
Paso 1: Primero, asegúrese de que su dispositivo iOS y su Apple TV estén utilizando el software más reciente; consulte más arriba cómo verificar y actualizar.
Paso 2: Realice un reinicio en su dispositivo iOS y/o el Apple TV.
Paso 3: Asegúrese de que su dispositivo Apple, como un iPhone, iPad o computadora Mac, esté conectado a la misma red Wi-Fi. Si es así, y aún no funciona, intente apagar y encender Wi-Fi en su dispositivo iOS desde Centro de control o a través de su dispositivo iOS Ajustes > General > Wifi.
Consulte más arriba para saber cómo verificar su red en su Apple TV también.
Etapa 4: Restablezca la conexión Bluetooth de su dispositivo iOS apagándolo y encendiéndolo a través de Centro de control deslizando hacia abajo desde la parte superior derecha de la pantalla de su iPhone, o yendo a Ajustes > General > Bluetooth.
Recomendaciones de los editores
- Te sorprenderá lo barato que es hoy este televisor QLED 4K de 65 pulgadas
- Cómo configurar un temporizador de reposo en Apple TV
- Cómo probamos los dispositivos de transmisión de video
- Cómo restablecer Apple AirPods y AirPods Pro
- Problemas comunes de AirPods y cómo solucionarlos



