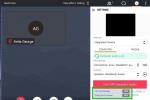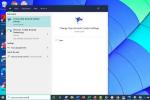¿Entonces te has encontrado con problemas con Google Pixel? No hay necesidad de entrar en pánico. Todos los teléfonos inteligentes tienen una buena cantidad de problemas, errores y fallos, desde los únicos hasta los familiares.
A pesar de su antigüedad, el original Google Píxel Sigue siendo un gran teléfono y se actualizó a la última versión. androide 10, que es más de lo que podemos decir de muchos teléfonos más nuevos. En cualquier caso, no hay duda de que quieres que tu Pixel esté en perfectas condiciones y funcionando. Podemos ayudar con eso.
Contenido
- Problema: los botones Inicio y Aplicaciones recientes no funcionan
- Fallo: la carga rápida ya no funciona después de la actualización de Android
- Problema: bucle de reinicio
- Problema: Pixel no se carga o no se carga correctamente
- Problema: conexión Wi-Fi deficiente o sin conexión
- Problema: No se pueden enviar ni recibir mensajes de texto o mensajes de contactos
- Fallo: Pixel se reinicia, se congela o falla constantemente
- Problema: el teléfono se calienta o se calienta inusualmente
- Problema: varios problemas de Bluetooth
- Problema: el escáner de huellas dactilares no funciona
- Problema: No se pueden realizar llamadas; no hay audio de la persona que llama o del receptor
- Problema: El micrófono no funciona o ha dejado de funcionar
A continuación, detallamos varios problemas que Google Pixel o Google Píxel XL los propietarios han experimentado, así como algunas posibles soluciones y soluciones para abordarlos.
Si tienes un Google Píxel 4 o Pixel 4 XL, consulta nuestra lista de problemas que afectan al último teléfono inteligente de Google y qué hacer al respecto.
Problema: los botones Inicio y Aplicaciones recientes no funcionan
Hemos visto hilos en el Foro de desarrolladores de XDA y en otra parte quejándose de que los botones Inicio y Aplicaciones recientes no funcionan, solo el botón Atrás sigue funcionando. No está claro qué está causando esto, pero hay un par de formas de solucionarlo.
Posibles soluciones:
- Si has realizado una copia de seguridad recientemente, es posible que desees intentar un restablecimiento de fábrica, pero ten cuidado: se eliminará todo lo que haya en tu teléfono. Puedes hacerlo a través de Configuración> Sistema> Avanzado> Opciones de reinicio> Borrar todos los datos (restablecimiento de fábrica)> Restablecer teléfono> Borrar todo. Esto parece haber solucionado el problema para todos los que lo probaron.
- Si no estás interesado en borrar tu Pixel, puedes probar esto: Instalar Lanzador Nova - puede que tengas que cargarlo – luego ábrelo y configúralo como tu lanzador. Ahora, mantén presionado un espacio vacío en tu pantalla de inicio y mira widgets para encontrar el Widget de actividades. Arrástralo a un espacio en la pantalla, desplázate hacia abajo hasta Asistente de configuración y toca y mantén presionado Asistente de configuraciónActividad de actualización. Completa los pasos y deberías estar bien.
Fallo: la carga rápida ya no funciona después de la actualización de Android
El Pixel se encuentra entre los primeros teléfonos en obtener nuevas versiones de Android. Sin embargo, cuando algunas personas actualizaron a Android Pie, observó La función de carga rápida ya no funcionaba. Google emitió la siguiente declaración: “Somos conscientes de un problema por el cual los cargadores USB-C que no son Power Delivery (PD) ya no cargan rápidamente el Pixel y el Pixel XL 2016 después de la actualización a Android 9 Pie. El cargador rápido de 18 W incluido en la caja es un cargador PD y no presenta este comportamiento. Estamos verificando una solución para cargadores USB-C que no son PD y la implementaremos en las próximas semanas.” La misma cosa sucedió de nuevo para algunas personas después de actualizar a Android 10.
Solución alterna:
- Utilice un adaptador de carga con suministro de energía (PD). Si no tienes uno, Google vende el adaptador y el cable de carga en su sitio web.
Soluciones posibles:
- Google lanzó una actualización de software en octubre de 2018 que incluía una solución para este problema y parece haber funcionado para muchos. Asegúrate de tener la última actualización en Configuración > Sistema > Avanzado > Actualización del sistema > Buscar actualizaciones.
- Intente apagar su Pixel manteniendo presionado el botón de Encendido y tocando Apagado. Conéctelo al cargador y déjelo cargar antes de volver a encenderlo.
Problema: bucle de reinicio
Algunos propietarios de Google Pixel tienen se quejó acerca de infinitoreiniciar bucles. Algunos sufrieron este problema después de actualizar su dispositivo a Android 8.0, pero para otros, sucedió independientemente de la actualización del software.
Posibles soluciones:
- Asegúrese de que su dispositivo esté ejecutando el software más reciente a través de Configuración > Sistema > Avanzado > Actualización del sistema > Buscar actualizaciones.
Si todavía experimentas bucles de reinicio después de una actualización, intenta lo siguiente:
- A entrar en modo seguro Cuando su dispositivo esté encendido, mantenga presionado el botón Fuerza botón. Después de un momento, debería aparecer un cuadro, toque y mantenga presionado Apagado. Verás el mensaje Reiniciar en modo seguro. Grifo DE ACUERDOy su dispositivo se iniciará en modo seguro. Las palabras "Modo seguro" deberían verse en un cuadro en la parte inferior.
- Para ingresar al modo seguro cuando su dispositivo está apagado, presione el Fuerza y espere a que aparezca el logotipo de Google. Cuando comience la animación, mantenga presionado el botón Bajar volumen hasta que finalice la animación. Su dispositivo se iniciará en modo seguro y verá "Modo seguro" en la parte inferior de la pantalla. Si todo funciona bien en modo seguro, entonces probablemente una aplicación de terceros esté causando el problema. Desinstale las aplicaciones que comiencen con la última que instaló y pruebe para ver si el problema desapareció; puede simplemente reiniciar su teléfono para salir del modo seguro.
- También puedes intentar restablecer tu teléfono a la configuración predeterminada de fábrica, pero esto borrará todo lo que contiene. Si no ha realizado una copia de seguridad recientemente, eso podría ser un gran problema. Para realizar el restablecimiento de fábrica, si puede acceder a su teléfono, vaya a Configuración> Sistema> Avanzado> Opciones de reinicio> Borrar todos los datos (restablecimiento de fábrica)> Restablecer teléfono> Borrar todo. Elija reiniciar su dispositivo una vez que todo se haya borrado. Nota: Deberá ingresar su patrón, PIN o contraseña, así que asegúrese de saberlo de antemano.
- Si no puede acceder a su teléfono, pero desea intentar un restablecimiento de fábrica, apague el dispositivo. Cuando esté apagado, mantén presionado Bajar volumen y luego mantenga presionado Fuerza. Suelte ambos cuando aparezca la pantalla de Android y use el Volumen claves para resaltar Modo de recuperación y luego presione el Fuerza para seleccionarlo. Cuando veas Sin comando, presione y mantenga Fuerza y Sube el volumen para cargar el modo de recuperación. En modo de recuperación, use Volumen para resaltar borrar datos/restablecer valores de fábrica y Fuerza para seleccionarlo. Resalta y selecciona Síy cuando haya terminado, toque Fuerza a Reiniciar sistema ahora.
- Si sigues recibiendo un bucle de arranque después de un restablecimiento de fábrica, entonces podría ser un problema de hardware. Algunas personas informan problemas con la placa base que requirieron reparación.
Problema: Pixel no se carga o no se carga correctamente
Algunos propietarios de Pixel en Foros de productos de Google Según los informes, no han podido cargar sus teléfonos Pixel. En otros casos, el teléfono comienza a cargarse, pero no responde ni es tan rápido como debería.
Posibles soluciones:
- Pruebe con otro tomacorriente de pared; el que ha estado usando puede estar defectuoso.
- Pruebe su cargador con otro dispositivo. Si no carga el otro dispositivo, es posible que el cargador esté defectuoso y necesites un reemplazo.
- Reinicia tu Google Píxel.
- Limpia el puerto de carga del Pixel.
- Conecte su teléfono a la corriente y espere aproximadamente un minuto:
- Si ve un ícono de batería, su teléfono está actualmente apagado pero se está cargando. Puedes reiniciarlo.
- Si hay una luz roja, la batería está completamente descargada. Cargue su teléfono durante al menos 30 minutos antes de reiniciarlo.
- Mantenga presionado el Bajar volumen y Fuerza botones durante unos 20 segundos. Si ves la mascota de Android y la palabra Comenzar con una flecha alrededor, presione el Bajar volumen botón para resaltar el Apagado opción. Utilizar el Fuerza para seleccionarlo, luego cargue su dispositivo durante 30 minutos. Reinicia tu Píxel.
- Si nada de lo anterior resuelve su problema, contacta con google.
Problema: conexión Wi-Fi deficiente o sin conexión
Otro problema común con los teléfonos inteligentes es la imposibilidad de obtener o mantener una conexión a Internet. Hay varioshilos en los foros de productos de Google llenos de personas que tienen este problema. Afortunadamente, las soluciones para otros dispositivos también se pueden aplicar al Google Pixel, y Soporte de Google También tiene algunas sugerencias.
Posibles soluciones:
- Reinicie su dispositivo.
- Ir a Configuración > Wi-Fi y activar y desactivar la función.
- Cerciorarse Modo avión esta apagado. Si ya está apagado, enciéndelo y luego apágalo nuevamente.
- Elimine la red a la que está intentando conectarse yendo a Configuración > Wi-Fiy luego seleccione la red. Grifo Olvidar para eliminarlo. Vuelva a agregarlo e intente conectarse nuevamente.
- Restablezca la configuración de su red: Configuración > Más (en Conexión inalámbrica y redes) > Restablecer configuración de red > Restablecer configuración.
- Reinicie su enrutador y módem.
- Una aplicación podría estar causando el problema. Para comprobarlo, debe iniciar su teléfono en modo seguro. Comience presionando y manteniendo presionado el Fuerza botón, después de un momento, debería aparecer un cuadro, toque y mantenga presionado Apagado. Verás el mensaje Reiniciar en modo seguro. Grifo DE ACUERDO y su dispositivo se iniciará en modo seguro. Las palabras "Modo seguro" deberían verse en un cuadro en la parte inferior. Mientras estás en modo seguro, intenta conectarte a Wi-Fi nuevamente. Si funciona, reinicie su teléfono para salir del modo seguro, luego desinstale las aplicaciones instaladas recientemente una a la vez, verificando su conexión después de cada desinstalación, hasta que funcione el Wi-Fi. Después de encontrar la aplicación que causa el problema, puede reinstalar las otras aplicaciones que eliminó.
Problema: No se pueden enviar ni recibir mensajes de texto o mensajes de contactos
Después de actualizar o migrar a Google Pixel, algunopropietarios en los foros de Google se han dado cuenta de que no pueden enviar ni recibir textos o mensajes de ningún tipo de sus contactos.
Posibles soluciones:
- Como siempre, intenta reiniciar tu teléfono.
- Asegúrate de que ninguno de los contactos a los que intentas enviar mensajes esté bloqueado. Haz que tus contactos te desbloqueen también. Para verificar tus contactos bloqueados, abre tu aplicación Messenger, luego toca Más (los tres puntos horizontales) > Contactos bloqueados. Si la opción Contactos bloqueados no está ahí, no has bloqueado a nadie.
- Si su teléfono inteligente anterior era un iPhone, deberá desactivar iMessage antes de poder enviar y recibir mensajes en su nuevo Pixel. Si todavía tienes tu antiguo iPhone, enciéndelo y luego ve a Configuración > Mensajes y desactiva iMessage. Si ya no tienes ese iPhone, puedes pedirle a Apple que lo cancelar el registro del número asociado con iMessage.
Fallo: Pixel se reinicia, se congela o falla constantemente
Los reinicios, congelaciones y fallas son horribles, pero han afectado a algunos propietarios de Pixel, como lo respalda este hilo de más de 500 publicaciones, y estosotros hilos. Hay varias cosas que puedes intentar para resolver la situación, desde simples reinicios y actualizaciones de software hasta volver a visitar el modo seguro.
Posibles soluciones:
- Busque una actualización de software a través de Configuración > Sistema > Avanzado > Actualización del sistema > Buscar actualizaciones.
- Actualiza tus aplicaciones: abre la aplicación Google Play Store y luego toca Menú (en la esquina superior izquierda) > Mis aplicaciones y juegos. Las aplicaciones que se pueden actualizar estarán etiquetadas Actualizar. Grifo Actualizar para una sola aplicación o Actualizar todo para todas las aplicaciones.
- Su dispositivo podría iniciar teniendo más problemas si tiene menos del 10 por ciento de espacio de almacenamiento. Comprueba cuánto almacenamiento tienes yendo a Configuración > Almacenamiento. Considere eliminar aplicaciones, fotos, música y otros medios antiguos para liberar espacio.
- Fuerce el cierre de aplicaciones que no esté utilizando actualmente yendo a Configuración > Aplicaciones y notificaciones, luego elige una aplicación y toca Parada forzosa.
- Una aplicación podría estar causando el problema.
- Para comprobarlo, debe iniciar su teléfono en modo seguro. Comience presionando y manteniendo presionado el Fuerza botón. Después de un momento, debería aparecer un cuadro, toque y mantenga presionado Apagado. Verás el mensaje Reiniciar en modo seguro. Grifo DE ACUERDO y su dispositivo se iniciará en modo seguro. Las palabras "Modo seguro" deberían verse en un cuadro en la parte inferior.
- Si no experimenta fallas, reinicie su teléfono para salir del modo seguro y luego desinstale las aplicaciones instaladas recientemente, una por una. Después de encontrar la aplicación que causa el problema, reinstale las otras aplicaciones que eliminó.
- Restablezca su teléfono a la configuración predeterminada de fábrica:
- Antes de restablecer su teléfono, haga una copia de seguridad de sus datos y archivos importantes.
- Para realizar el restablecimiento de fábrica, vaya a Configuración> Sistema> Avanzado> Opciones de reinicio> Borrar todos los datos (restablecimiento de fábrica)> Restablecer teléfono > Borrar todo. Elija reiniciar su dispositivo una vez que todo se haya borrado y restáurelo usando la copia de seguridad que realizó. Nota: Deberá ingresar su patrón, PIN o contraseña para iniciar este proceso, así que asegúrese de saberlo de antemano.
Problema: el teléfono se calienta o se calienta inusualmente
Haymúltiplehilosaquí y las personas informan que Google Pixel se calienta durante el uso. Esto es bastante común si estás haciendo algo exigente, pero no debería suceder durante el uso normal. Afortunadamente, existen formas de evitar que tu Pixel se sobrecaliente, sin necesidad de realizar una revisión completa para cambiar la forma en que usas tu teléfono.
Posibles soluciones:
- Reduzca el brillo de su pantalla yendo a Configuración > Pantalla.
- Considere la posibilidad de prescindir de su teléfono mientras se está cargando. El uso intensivo durante la carga puede provocar que el teléfono se caliente incómodamente.
- Descarga menos cosas a través de Wi-Fi o usando tu conexión celular.
- Cierre las aplicaciones que no estén en uso, como juegos u otras funciones o aplicaciones que requieran muchos recursos.
- Reduzca la frecuencia con la que usa su teléfono como punto de acceso Wi-Fi o para conexión a red.
- Inicie su teléfono en modo seguro. Si no se calienta, el problema podría estar en una aplicación instalada recientemente.
- Ponte en contacto con Google si ha probado todo lo anterior y el problema persiste. Podría ser un problema de hardware.
Problema: varios problemas de Bluetooth
Al igual que los problemas de Wi-Fi descritos anteriormente, Bluetooth es una característica con la que los usuarios suelen tener problemas, independientemente del teléfono inteligente. El píxel de Google no se rompeeste particularracha, con algunas personas encontrarse con problemas después de actualizar a Android 10, pero hay varias cosas que puedes intentar para arreglar o mejorar tu conexión a tus auriculares, auto, etc.
Posibles soluciones:
- Lo primero y más fácil que debes intentar es reiniciar tu teléfono, así como cualquier dispositivo al que estés intentando conectarte.
- Busque una actualización de software a través de Configuración > Sistema > Avanzado > Actualización del sistema > Buscar actualizaciones. En octubre, Google dijo son conscientes de los problemas.
- Ir a Configuración > Bluetooth (en "Conexiones inalámbricas y redes") y asegúrese de que Bluetooth esté activado. En esta pantalla, también puede emparejar/desvincular dispositivos, toque el Ajustes icono para configurar un dispositivo Bluetooth emparejado, o toque Menú (tres puntos verticales) > Actualizar para actualizar la lista actual de dispositivos Bluetooth.
- En su teléfono y, si es posible, en el dispositivo al que intenta conectarse, elimine cualquier perfil de Bluetooth anterior que pueda estar interfiriendo. Esto incluye los nuevos creados al intentar emparejar el Pixel.
- Inicie su Pixel en modo seguro e intente emparejarlo nuevamente. Si funciona como se esperaba, es posible que una aplicación esté causando el problema. Reinicie su teléfono, luego proceda a eliminar las aplicaciones instaladas recientemente hasta que funcione su conexión Bluetooth.
Problema: el escáner de huellas dactilares no funciona
El Google Pixel, al igual que otros teléfonos inteligentes, tiene un escáner de huellas dactilares que puede utilizarse como forma adicional de proteger su dispositivo. Desafortunadamente, hay algunos casos en los que el escáner no lee una huella digital correctamente, o no lee nada. No es un problema tan extendido como otros explicaron aquí, pero ha generado hilos en de googleforos de productos y el Foros centrales de Android.
Posibles soluciones:
- Como siempre, intenta reiniciar tu Pixel y luego usa el escáner nuevamente.
- Si está utilizando una funda de teléfono, quítela y vuelva a probar el escáner.
- Ir a tu Configuración > Seguridad y ubicación > Impresión de píxeles y elimine las huellas dactilares realizadas anteriormente, luego repita el proceso de configuración de huellas dactilares nuevamente. Considere registrar el mismo dedo varias veces pero en diferentes ángulos. Si tiene una funda de teléfono, quítela antes de escanear su dedo, ya que la funda puede interferir con el ángulo de su escaneo.
- Compruebe el escáner y limpie el área a su alrededor. Considere también lavarse las manos. La suciedad, el polvo y otros residuos pueden impedir que el escáner funcione según lo previsto.
- Si el problema persiste, comuníquese con el Soporte de Google. Puede ser un problema de hardware.
Problema: No se pueden realizar llamadas; no hay audio de la persona que llama o del receptor
Al responder una llamada entrante, la persona que llama y el receptor no pueden escucharse entre sí y, en ocasiones, la aplicación del teléfono se retrasa al responder o finalizar una llamada. Este hilo robusto sobre el tema se inició en diciembre y la gente continúa encontrarse con este problema específico.
Soluciones temporales:
- Reiniciar el teléfono solucionó el problema por un tiempo para algunas personas.
Posibles soluciones:
- Apague Bluetooth yendo a Configuración > Bluetooth y desactivar el ajuste. Es posible que su teléfono se esté conectando a un dispositivo cercano al que se conectó recientemente.
- Puede haber un problema de hardware con el micrófono (consulte el siguiente problema).
Problema: El micrófono no funciona o ha dejado de funcionar
No busques más que este hilo en los foros de productos de Google como prueba de que bastantes personas no tienen micrófonos que funcionen en sus teléfonos inteligentes. Para algunos, el micrófono no funciona en absoluto, mientras que otros han descubierto que sólo funciona al grabar vídeo o con determinadas aplicaciones, incluidas Facebook Messenger y Snapchat.
Solución oficial:
- Google confirma que se trata de un problema de hardware que afecta a una pequeña cantidad de dispositivos. te sugerimos contacta con google para resolver su problema.
¿Estás buscando actualizar tu Pixel? Lea nuestra reseña del Píxel 4 y el Píxel 4 XL. Y si decide adquirir uno, permítanos ayudarlo a convertirse en un experto con estos Consejos para el Píxel 4.
Recomendaciones de los editores
- Las mejores ofertas de Google Pixel: Pixel 7, Pixel 6 y Pixel Buds A-Series
- ¿Qué es NFC? Cómo funciona y qué puedes hacer con él
- ¿El Google Pixel 7a tiene carga inalámbrica?
- ¿El wifi no funciona? Cómo solucionar los problemas más comunes
- El Google Pixel Fold podría vencer al Galaxy Z Fold a lo grande
Mejora tu estilo de vidaDigital Trends ayuda a los lectores a mantenerse al tanto del vertiginoso mundo de la tecnología con las últimas noticias, reseñas divertidas de productos, editoriales interesantes y adelantos únicos.