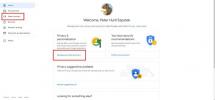GoToMeeting es una excelente opción para organizar reuniones de forma remota, pero al igual que cualquier otra aplicación de videoconferencia, todavía tiene problemas que necesitan solución. Para esta guía, encontramos cinco problemas comunes que pueden encontrar los usuarios de GoToMeeting y las soluciones para cada uno de ellos. Desde problemas de audio hasta problemas de conectividad, veamos estas dificultades y las mejores formas de resolverlas.
Contenido
- Efectos de sonido molestos cuando la gente entra o sale de las reuniones.
- No puedo escuchar a otros asistentes hablar
- Tengo problemas para conectarme a GoToMeeting
- Los demás asistentes no pueden oírme.
- MacOS Catalina: no puedo acceder al micrófono, la cámara o compartir pantalla
Efectos de sonido molestos cuando la gente entra o sale de las reuniones.

En GoToMeeting hay dos tipos de personas: organizadores y participantes. Los organizadores suelen ser los anfitriones de las reuniones y organizan la reunión en primer lugar. Los participantes son simplemente los asistentes a la reunión: simplemente son invitados a una reunión y se presentan. Si eres organizador, probablemente estés familiarizado con los diversos efectos de sonido que ocurren mientras esperas tu asistentes se presenten (pitidos de espera) o los sonidos que se producen cuando el asistente se une o sale de la reunión (entrada/salida). campanadas). Como organizador, si estás cansado de escuchar esos pitidos y campanillas, puedes apagarlos.
Vídeos recomendados
A continuación se explica cómo hacerlo en la aplicación de escritorio:
- Cuando esté en una reunión, haga clic en el Ajustes icono de engranaje en el lado derecho de la pantalla.
- En la parte inferior del menú Configuración que aparece, haga clic en la palabra Más.
- Se abrirá un menú más pequeño, con dos botones de activación/desactivación junto a las siguientes opciones: Pitidos en espera y Campanas de entrada/salida.
- Si desea desactivar ambas opciones, toque sus botones de alternancia correspondientes hasta que digan Apagado en lugar de En.
No puedo escuchar a otros asistentes hablar

La página web de ayuda de GoToMeeting en realidad entra en bastantes escenarios eso podría explicar por qué no puede escuchar a los demás asistentes hablar durante la reunión. Dos de estos escenarios nos llamaron la atención: se seleccionó el dispositivo de salida de audio incorrecto o se seleccionó el modo de audio incorrecto. Es posible tener más de una opción de salida de audio (como parlantes externos y parlantes incorporados), por lo que es posible que se haya seleccionado la salida de audio incorrecta en su computadora. Puede verificar si se seleccionó la salida de audio incorrecta ingresando a la configuración de audio de su computadora y viendo si están seleccionados los parlantes correctos. De lo contrario, seleccione la salida correcta y guarde su configuración.
El escenario del "modo de audio incorrecto" es un problema con la aplicación GoToMeeting. En este escenario, no puede escuchar nada porque la configuración de audio de GoToMeeting para esa reunión está configurada en el modo de audio incorrecto. Si desea utilizar la configuración de su computadora (micrófono y parlantes), su modo de audio debe estar configurado en Modo computadora. Si está utilizando un teléfono, debe seleccionar Modo de teléfono. Usar el modo incorrecto puede hacer que no escuche la reunión. Para verificar y ajustar su modo en la aplicación de escritorio:
- En la pantalla de la reunión, haga clic en el Ajustes icono de engranaje.
- Si desea estar en Modo Computadora, haga clic en el Computadora pestaña, luego haga clic en el Activar el audio de la computadora botón.
- Si desea estar en modo teléfono, asegúrese de que el audio de la computadora esté apagado en el modo Teléfono. Computadora pestaña y luego haga clic en el Teléfono pestaña.
- Luego, marque el número de teléfono proporcionado en el Teléfono en su teléfono y siga las indicaciones que le solicitan el código de acceso y el PIN de audio proporcionados, que también encontrará en la pestaña Teléfono.
También puede verificar la configuración de audio de su computadora probando sus parlantes y micrófono a través de las pruebas de audio de la aplicación de escritorio de GoToMeeting, ubicadas en la página Preferencias menú. En la esquina superior izquierda de la pantalla de su reunión, toque el Ir a la reunión menú desplegable y seleccione Preferencias > Audio. Luego, siga las instrucciones en pantalla para probar sus parlantes y micrófono.
Tengo problemas para conectarme a GoToMeeting
Según GoToMeeting, hay tres razones principales por las que tiene problemas para conectarse a su reunión: no hay conexión a Internet, un firewall le impide conectarse o GoToMeeting está sufriendo una interrupción.
- si es tu conexión a Internet, querrás restablecer tu conexión y luego intentar conectarte a tu reunión nuevamente.
- Si cree que es de su computadora o de su software antivirus cortafuegos eso está bloqueando la conexión, GoToMeeting en realidad tiene instrucciones bastante detalladas sobre cómo manejar eso.. Básicamente, la esencia es la siguiente: debe configurar los ajustes de su firewall para permitir que GoToMeeting lo conecte a sus reuniones.
- Si GoToMeeting tiene una corte, tendrá que esperar a que GoToMeeting lo resuelva. Puede comprobar si GoToMeeting está sufriendo una interrupción comprobando su estado en sitios como ¿Está caído ahora mismo?.
Los demás asistentes no pueden oírme.

Si las otras personas en su reunión no pueden escucharlo, estos son algunos de los problemas que podrían estar sucediendo: Su micrófono podría está silenciado, está configurado en el modo de audio incorrecto o está utilizando la versión de la aplicación web de GoToMeeting en un navegador que no sea Cromo. Si tu micrófono está silenciado, puedes reactivarlo en la aplicación de escritorio:
- Pase el mouse sobre la parte inferior de la pantalla de su reunión.
- Aparecerá una serie de íconos (incluido un ícono de micrófono).
- Si está silenciado, el ícono del micrófono será rojo.
- Toca el rojo Micrófono ícono para activar el sonido: el ícono del micrófono debería volverse verde.
Así como tener configurado el modo de audio incorrecto puede afectar su capacidad para escuchar a sus compañeros de trabajo durante la reunión, también afecta su capacidad para ser escuchado por ellos. Así es como ajustas tu modo de audio en la aplicación de escritorio:
- En la pantalla de la reunión, haga clic en el Ajustes icono de engranaje.
- Para Modo Computadora, haga clic en el Computadora pestaña y haga clic en el Activar el audio de la computadora botón.
- Para el Modo Teléfono, asegúrese de que el audio de la computadora esté apagado en el modo Teléfono. Computadora pestaña y luego haga clic en el Teléfono pestaña.
- Marque el número de teléfono proporcionado en el Teléfono en su teléfono y siga las indicaciones de voz que le solicitan el código de acceso proporcionado y el PIN de audio que se encuentran en la Teléfono pestaña.
El último escenario es que esté utilizando GoToMeeting. versión de la aplicación web, pero estás accediendo a él a través del navegador equivocado. Si está intentando utilizar el Modo Computadora en la aplicación web, Tienes que hacerlo a través de Google Chrome.. De lo contrario, no funcionará y sus compañeros de trabajo no podrán oírle. La única excepción es para quienes usan Linux. Los usuarios de Linux pueden acceder al Modo Computadora a través de la aplicación web usando Firefox. Esta sigue siendo una solución fácil: abra la aplicación web a través de Google Chrome y conéctese a su reunión de esa manera.
MacOS Catalina: no puedo acceder al micrófono, la cámara o compartir pantalla
Si está utilizando la aplicación web de GoToMeeting en Mac OS Catalina, es posible que haya encontrado un problema en el que no puede acceder a su micrófono, compartir su cámara o compartir pantalla mientras está en una reunión. Según GoToMeeting, aquí se explica cómo solucionarlo: debe otorgarle a Google Chrome los permisos para acceder a su micrófono, cámara y compartir pantalla (grabación).
Así es como se hace:
- Abre tu Mac Seguridad y privacidad pantalla de configuración.
- Selecciona el Privacidad pestaña.
- Configure sus ajustes para permitir que Chrome tenga acceso a su micrófono, cámara y grabación de pantalla.
- Reinicie Google Chrome y luego intente conectarse a su reunión en Chrome a través de la aplicación web.
Recomendaciones de los editores
- Los problemas más comunes de Microsoft Teams y cómo solucionarlos
- ¿Por qué mi impresora está fuera de línea? Cómo solucionar los problemas más comunes de las impresoras
- Los problemas más comunes de Zoom y cómo solucionarlos
- Los problemas más comunes de HTC Vive y cómo solucionarlos
- Problemas comunes de MacOS Catalina y cómo solucionarlos
Mejora tu estilo de vidaDigital Trends ayuda a los lectores a mantenerse al tanto del vertiginoso mundo de la tecnología con las últimas noticias, reseñas divertidas de productos, editoriales interesantes y adelantos únicos.