
El HTC U12 Plus Es un teléfono ambicioso. Siguiendo los pasos de su predecesor, el HTC U11, el teléfono ofrece especificaciones de primera línea, una cámara capaz y botones digitales controvertidos. Como todos los teléfonos HTC recientes, el U12 Plus ejecuta Android con la máscara UI Sense personalizada de HTC en la parte superior. Ya sea que sea nuevo en HTC o simplemente esté actualizando, aquí hay algunos consejos y trucos de HTC U12 Plus que lo ayudarán a familiarizarse con su nuevo teléfono.
Contenido
- Cómo configurar Edge Sense
- Cómo hacer una captura de pantalla
- Cómo maximizar tu experiencia de audio
- Cómo desactivar BlinkFeed
- Cómo ocultar aplicaciones no deseadas
- Cómo desactivar la notificación de Sense Home
- Cómo desactivar News Republic
- Cómo utilizar HTC Sense Companion
- Cómo configurar el Desbloqueo facial
Cómo configurar Edge Sense
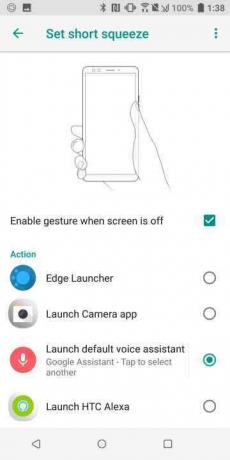
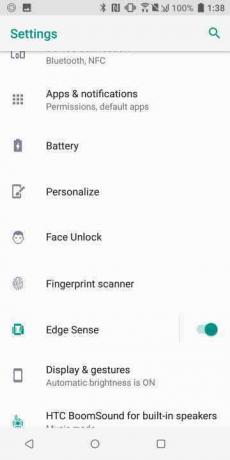
Más sobre el HTC U12 Plus
- Revisión del HTC U12 Plus
- HTC U12 Plus vs. HTC U11: ¿Es hora de actualizar?
- HTC U12 Plus vs. OnePlus 6: los nuevos niños luchan por la supremacía
- Las mejores fundas para HTC U12 Plus para mantener su teléfono seguro y hermoso
Para configurar Edge Sense, deberá ir a Configuración > Sentido de borde. Si la función no está activada, deberá hacerlo primero; de lo contrario, simplemente toque Sentido del borde. Una vez que estés en el menú Edge Sense, verás tres secciones diferentes.
Vídeos recomendados
Estrujar le permite abrir aplicaciones y otras funciones con un apretón breve o apretando y sosteniendo el teléfono. En la aplicación, estrujar se utiliza para ajustar automáticamente la orientación de su teléfono dependiendo de cómo lo sostenga. Doble toque le permite acceder rápidamente al modo con una sola mano.
Para personalizar cada uno de los gestos de compresión, deberá asegurarse de que el control deslizante esté activado antes de tocar el nombre del gesto real. Una vez que toque el nombre del gesto, verá una opción para asignar cada acción según sus preferencias.
Cómo hacer una captura de pantalla

Si estás acostumbrado a lo típico Androide método de captura de pantalla para presionar los botones de Encendido y Bajar volumen simultáneamente, te llevarás una sorpresa con el HTC U12 Plus. Dado que el teléfono utiliza botones digitales en lugar de analógicos, HTC tuvo que idear un método diferente para obtener una captura de pantalla.
Entonces, ¿cómo se toma una captura de pantalla en el HTC U12 Plus? Simplemente deslice el botón de navegación hacia la izquierda y toque el la captura de pantalla Icono (teléfono).
Cómo maximizar tu experiencia de audio
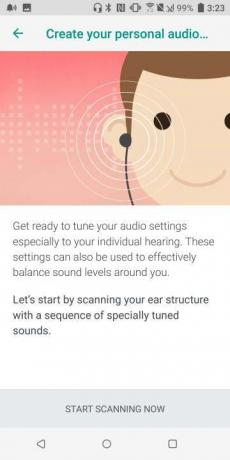
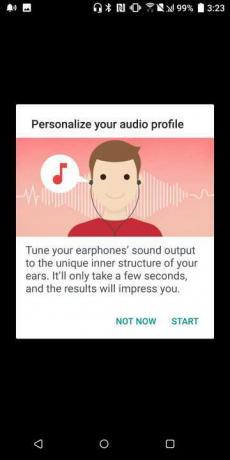
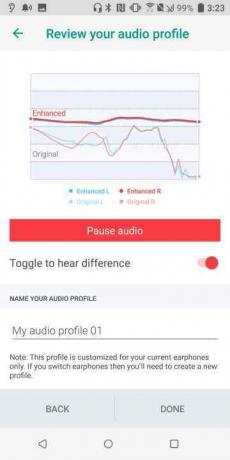
Una cosa por la que son conocidos los teléfonos HTC es por su buen sonido. El HTC U12 Plus no es una excepción. El teléfono ofrece opciones de audio personalizadas para sus parlantes externos, así como auriculares.
BoomSound, en su mayor parte, funciona automáticamente ajustando el audio de su teléfono al modo teatro o música, según la aplicación que esté usando. Cada vez que cambie el modo, verás una notificación persistente. Si bien la función funciona perfectamente según nuestra experiencia, puedes cambiar manualmente el modo yendo a Ajustes y tocando HTC BoomSound para altavoces integrados.
Además de BoomSound, el HTC U12 Plus también incluye auriculares USonic con cancelación de ruido en la caja. Además de los auriculares, la aplicación USonic le permite crear un perfil de sonido personalizado basado en mediciones de sonda del canal auditivo. Para comenzar con USonic, vaya a Ajustes > HTC USonic con Cancelación Activa de Ruido. Grifo Comience a escanear ahora y espere a que USonic complete su medición. Cuando termine, verá una pantalla que muestra la información de su perfil de audio. Simplemente nombra tu perfil y toca Hecho.
Cómo desactivar BlinkFeed

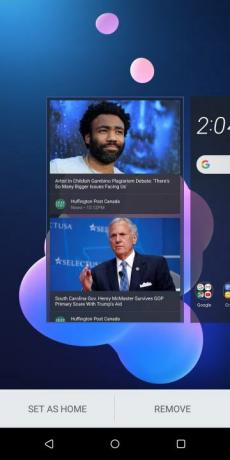
BlinkFeed, un pilar de la interfaz de usuario Sense de HTC, trae noticias, actualizaciones de redes sociales, citas y otra información a su pantalla de inicio. Si bien la idea es buena en teoría, la ejecución parece ser el problema: según nuestra experiencia, tiende a proporcionar noticias y otra información que simplemente no nos interesa. Afortunadamente, HTC te permite desactivar BlinkFeed con bastante facilidad.
Para desactivar BlinkFeed, deslice dos dedos juntos en la pantalla de inicio. Toque en el Lápiz icono para ver un carrusel de pantallas de inicio minimizadas. Desliza el dedo hasta seleccionar la pantalla BlinkFeed y toca el Eliminar icono.
Cómo ocultar aplicaciones no deseadas
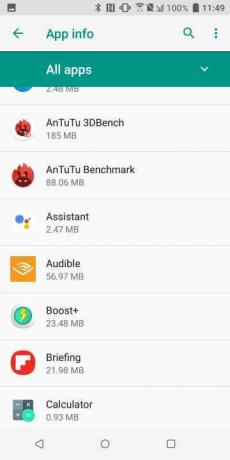
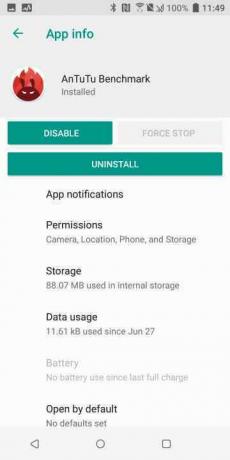
Además de sus botones digitales realmente inestables, una de las características más molestas del HTC U12 Plus es la cantidad de bloatware que viene con el teléfono. Y aunque no puedes desinstalar todas estas aplicaciones adicionales, puedes desactivarlas, lo que las elimina del cajón de aplicaciones.
Para desactivar aplicaciones, vaya a Configuración > Aplicaciones y notificaciones > Información de la aplicación. Seleccione la aplicación infractora y toque Desactivar > Aceptar.
Cómo desactivar la notificación de Sense Home
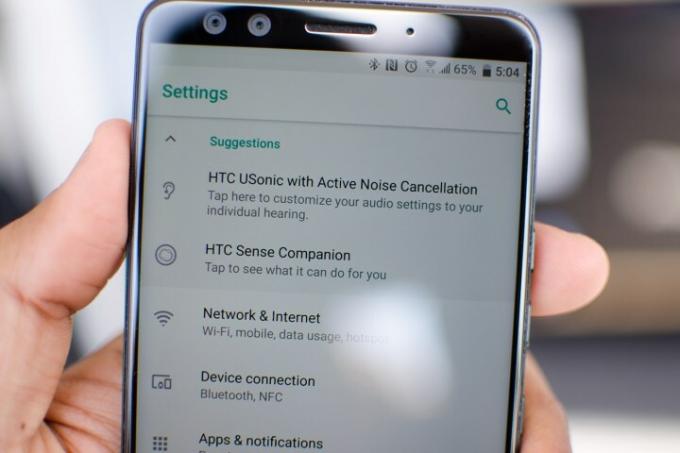
Sense Home recomienda aplicaciones según su ubicación, preferencias y uso del teléfono. Es una aplicación útil para algunos, pero otros encuentran excesivas sus notificaciones constantes. Afortunadamente, puedes desactivar fácilmente las notificaciones de la aplicación manteniendo presionada la pantalla de inicio y tocando el botón Sentir configuración de inicio icono. A continuación, seleccione Sentir notificaciones de inicio y alternar el En control deslizante hacia la izquierda.
Cómo desactivar News Republic
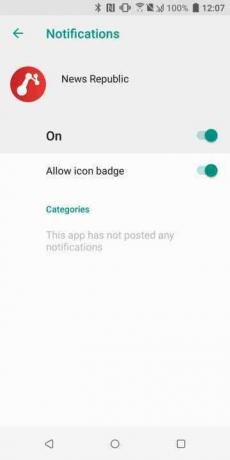
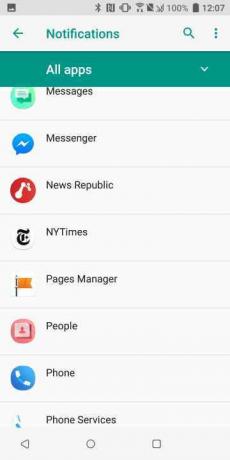
News Republic, una aplicación que utiliza el aprendizaje automático para encontrar noticias virales y de última hora, viene preinstalada en el HTC U12 Plus. Al igual que otras aplicaciones de bloatware, no se puede desinstalar, solo deshabilitarla. Sin embargo, incluso cuando la aplicación está desactivada, notamos que continúa enviando notificaciones durante todo el día. Si no quiere que News Republic le moleste, querrá desactivar la aplicación y desactivar las notificaciones.
Primero, querrás desactivar News Republic yendo a Configuración > Aplicaciones y notificaciones > Información de la aplicación. Seleccionar República de noticias y toque Desactivar > Aceptar. Para desactivar las notificaciones, vaya a Configuración > Aplicaciones y notificaciones > Notificaciones. Seleccionar República de noticias y desactivar el En control deslizante.
Cómo utilizar HTC Sense Companion
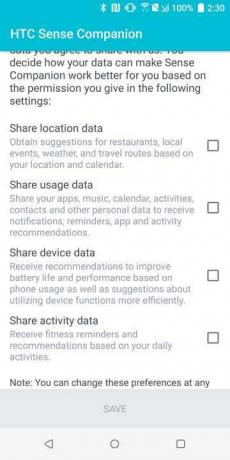
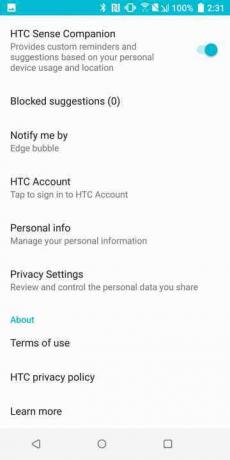
HTC Sense Companion es un asistente virtual de IA que combina funciones de control por voz con sugerencias contextuales. Es similar a Asistente de Google sin embargo, tiende a ser un poco más invasivo ya que las sugerencias aparecen como un ícono persistente en la pantalla de inicio.
Para aprovechar al máximo Sense Companion, querrás asegurarte de que tenga acceso a tus datos de ubicación, datos de dispositivo y datos de actividad; Estos generalmente se aprueban al configurar su teléfono. También se pueden agregar más tarde. Simplemente toque el Compañero sentido icono seguido del Desbordamiento (tres puntos) icono. Seleccionar La configuración de privacidad y toque todas las casillas de radio. Mientras estás en el menú de configuración, también querrás tocar Información personal y agregue sus datos personales para que Sense Companion pueda hacer sugerencias más apropiadas.
Una vez que haya configurado Sense Companion, verá aparecer un ícono en la pantalla cuando haya nuevas sugerencias para revisar. Querrá asegurarse de ofrecer comentarios sobre cada sugerencia para que el asistente pueda conocer sus preferencias.
Finalmente, si Sense Companion simplemente no es lo tuyo, puedes desactivar las notificaciones. solo ve a Configuración > Aplicaciones y notificaciones > Notificaciones. Seleccionar Compañero HTC Sense y desactive el control deslizante.
Cómo configurar el Desbloqueo facial
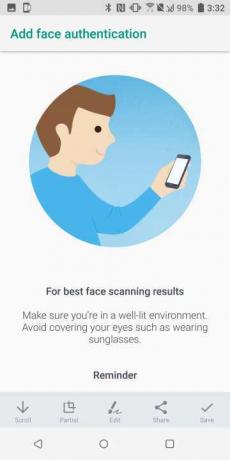
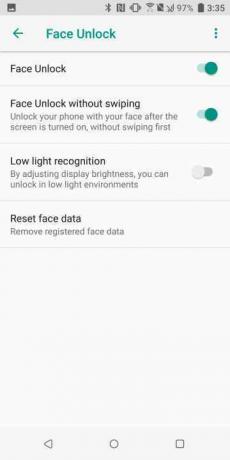
Claro, es posible que el HTC U12 Plus no tenga la misma cámara con sensor de profundidad que encontrarás en el iPhone X, pero eso no significa que no tenga la opción de desbloquear el teléfono usando tu cara. Si quieres probar el Desbloqueo facial, ve a Configuración > Desbloqueo facial. Luego, autentíquese con su huella digital, PIN, contraseña o patrón. Grifo Registrar datos faciales > Continuar > Siguiente > Iniciar > Permitir. Coloque su cara dentro del marco circular y permita que el teléfono recopile los datos necesarios. Cuando esté completo, simplemente presione Encender para activar la función.
Si tiene problemas al autenticarse con Desbloqueo facial, puede intentar capturar su imagen nuevamente en un lugar brillante o seleccionar el Reconocimiento de poca luz opción en el menú de configuración.
Recomendaciones de los editores
- El OnePlus 12 acaba de volver a filtrarse y suena increíble
- Los mejores consejos y trucos del Apple Watch Series 6
- OnePlus 9 y 9 Pro son los últimos teléfonos Android que cuentan con el sistema operativo Android 12 Oxygen
- Si tienes un teléfono OnePlus 9, puedes probar la beta abierta de OxygenOS 12 ahora
- Consejos y trucos de SwiftKey para Android e iOS
Mejora tu estilo de vidaDigital Trends ayuda a los lectores a mantenerse al tanto del vertiginoso mundo de la tecnología con las últimas noticias, reseñas divertidas de productos, editoriales interesantes y adelantos únicos.



