El iPad es una tableta versátil que puede satisfacer una variedad de necesidades. Ya sea que sea un artista dedicado o un contador, es probable que abra el teclado virtual del iPad para tomar una nota o enviar un correo electrónico. Es una característica conveniente, pero su uso puede resultar frustrantemente incómodo. Como resultado, puede optar por uno de los excelentes accesorios para teclado físico que brindan una experiencia de estilo portátil más convencional, que incluye El propio Magic Keyboard de Apple. Alternativamente, la versión de software integrada sigue siendo una solución sólida si sabes cómo hacer que funcione según tus preferencias. Le mostraremos cómo dividir y maniobrar el teclado de su iPad para obtener la mejor experiencia de escritura.
Contenido
- Dividiendo el teclado
- Desacoplar el teclado
- Flotando el teclado
Dividiendo el teclado
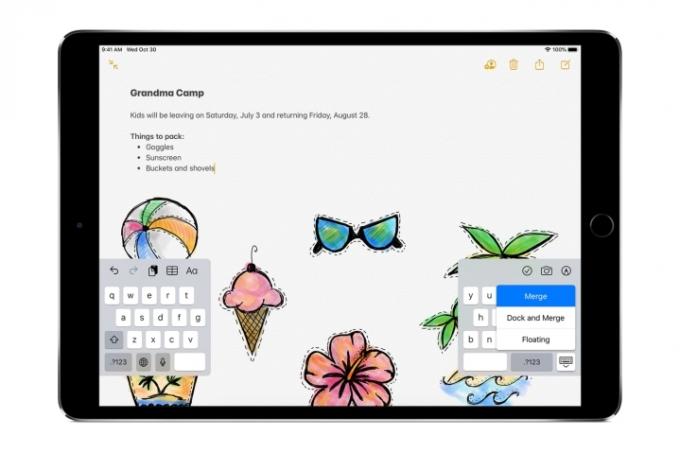
Probablemente uses un iPad para varias tareas en un dia. Le brinda un área de visualización de pantalla panorámica ideal para entretenimiento, arte digital o desplazamiento por páginas web. Sin embargo, cuando abres el teclado para agregar texto, sostener la tableta y escribir al mismo tiempo es una tarea complicada. Una forma fantástica de combatir esto es dividiendo el teclado. Aquí se explica cómo configurarlo.
Vídeos recomendados
Paso 1: Toque cualquier campo de texto dentro de iPadOS o una aplicación para abrir el teclado.
Paso 2: En la parte inferior derecha de la pantalla, toque y mantenga presionado el ícono del teclado hasta que aparezca un menú de opciones encima.
Paso 3: Desliza tu dedo hacia la Dividir opción.
Esta útil configuración reducida a la mitad funciona tanto en orientación horizontal como vertical. Dividir el teclado también lo desacopla, lo que significa que se libera de la parte inferior de la pantalla. Simplemente toque y arrastre ligeramente el ícono del teclado para mover la interfaz hacia arriba o hacia abajo en la pantalla.
El mismo ícono de teclado le permitirá volver al teclado tradicional en cualquier momento. Solo selecciona Acoplar y fusionar para volver a la disposición estándar. También puedes arrastrar el teclado hacia la parte inferior de la pantalla hasta que se fusione y bloquee automáticamente en su lugar. Desafortunadamente, esta función de división no está disponible ni en el iPad Pro de 11 ni en el de 12,9 pulgadas.
Desacoplar el teclado
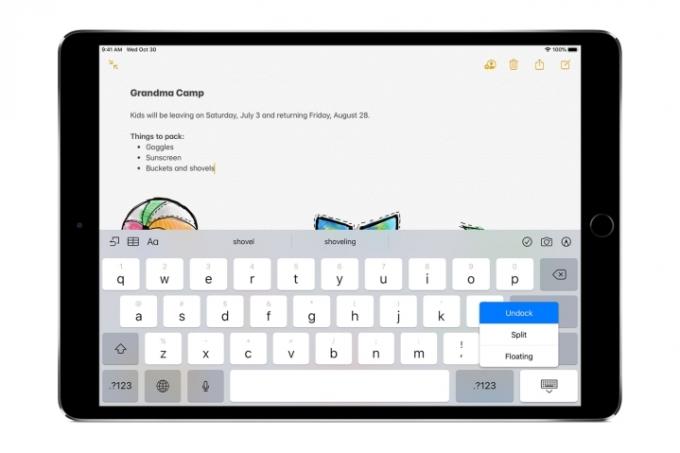
Si prefiere desplazarse por un teclado intacto, puede desacoplar todo el conjunto de teclas en una sola pieza. Hacerlo es bastante similar al proceso de división.
Paso 1: Toque cualquier campo de texto dentro de iPadOS o una aplicación para abrir el teclado.
Paso 2: En la parte inferior derecha de la pantalla, toque y mantenga presionado el ícono del teclado hasta que aparezca un menú de opciones encima.
Paso 3: Desliza tu dedo hacia la Desacoplar opción.
Una vez desconectado, toque ligeramente y mantenga presionado el ícono del teclado para arrastrar todo el teclado hacia arriba y hacia abajo en la pantalla. También puede convertir un teclado dividido y desacoplado en esta versión completa eligiendo la opción Unir opción después de mantener presionado el ícono del teclado inferior derecho. Por el contrario, también puedes dividir un teclado completo desacoplado de esta manera.
Volver a un teclado normal es lo mismo que desactivar la función de división. Seleccionar Muelle desde el menú del ícono del teclado o arrástrelo a la parte inferior de la pantalla. Desacoplar el teclado completo tampoco está disponible en el iPadPro gama de tabletas.
Flotando el teclado
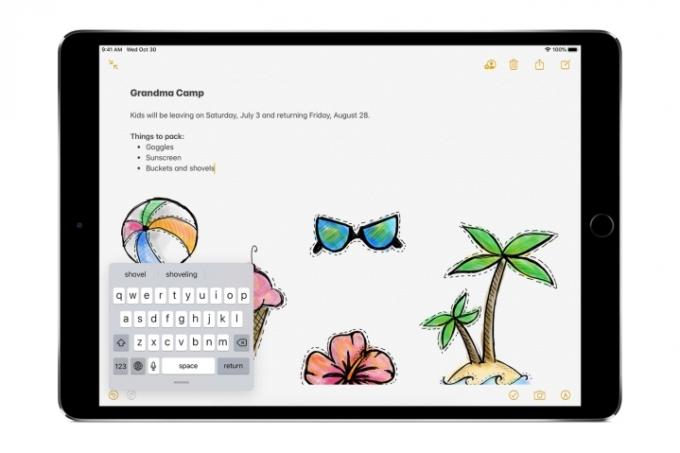
Si estás corriendo iPadOS, una variante de teclado que está disponible para todos los propietarios de iPad es el teclado flotante. Este factor de forma en miniatura se parece al teclado que quizás esté acostumbrado a ver en un iPhone. Puedes moverlo libremente por la pantalla a casi cualquier lugar que desees. Active el teclado flotante como lo haría con los demás.
Paso 1: Toque cualquier campo de texto dentro de iPadOS o una aplicación para abrir el teclado.
Paso 2: En la parte inferior derecha de la pantalla, toque y mantenga presionado el ícono del teclado hasta que aparezca un menú de opciones encima.
Paso 3: Desliza tu dedo hacia la Flotante opción.
También hay una forma bastante intuitiva de activarlo. Toque cualquier campo de texto para abrir el teclado del iPad como lo haría normalmente. Luego, pellizque con dos dedos en cualquier parte del área del teclado para reducir la interfaz a la versión flotante de sí misma. Puedes mover el teclado colocando el dedo en la barra de la parte inferior y arrastrándolo en cualquier dirección. Simplemente pellizque hacia afuera o arrastre el teclado hacia la parte inferior de la pantalla para restaurarlo a su tamaño completo.
Otra característica de este teclado en miniatura es que puedes desliza para escribir como lo harías en un iPhone. Deslizar el dedo por las letras de las palabras deseadas presenta un texto impresionantemente preciso. Esta es una forma útil de agregar rápidamente fragmentos cortos de texto sobre la marcha sin tener que cambiar temporalmente a una posición de escritura incómoda.
Recomendaciones de los editores
- Las mejores ofertas de Apple: MacBooks, AirPods, iPads, iMacs, AirTags y más
- Las mejores aplicaciones de citas en 2023: nuestras 23 favoritas
- Las mejores ofertas de iPad Prime Day: las primeras ofertas llegan a los mejores modelos
- Por qué no puedes usar Apple Pay en Walmart
- Cómo probamos las tabletas
Mejora tu estilo de vidaDigital Trends ayuda a los lectores a mantenerse al tanto del vertiginoso mundo de la tecnología con las últimas noticias, reseñas divertidas de productos, editoriales interesantes y adelantos únicos.




