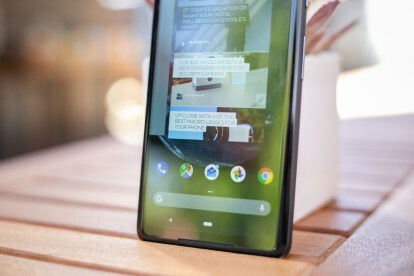
Aparte de la muesca rumoreada en el próximo Píxel 3, parece que Google ha tomado otra página del libro de Apple: inyectando gestos similares a los del iPhone X en la última versión de su sistema operativo, Pastel de Android 9.0. La nueva navegación por gestos de Android consiste en deslizar el dedo en lugar de tocar los íconos de navegación tradicionales.
Contenido
- Cómo activar o desactivar los controles por gestos
- Cómo usar el nuevo botón de inicio
- Cómo acceder al cajón de aplicaciones
- Cómo acceder a aplicaciones recientes
- Cómo acceder a una aplicación anterior
- Cómo ingresar a la vista de pantalla dividida
Si bien puede llevar algún tiempo acostumbrarse, desglosamos cómo utilizar el nuevo sistema de navegación por gestos para facilitar la transición y cómo activarlo o desactivarlo.
Vídeos recomendados
Cómo activar o desactivar los controles por gestos
Para aquellos que actualizan desde Android 8.0 Oreo a Pastel de Android 9.0 En un dispositivo existente, el nuevo sistema de navegación por gestos no está necesariamente activado de forma predeterminada (se activa automáticamente para
el teléfono esencial). Para encender los controles, vaya a Configuración > Sistema > Gestos. Luego, toque Desliza el botón de inicio y active la función. Luego, los íconos cambiarán de navegación de tres botones a un ícono en forma de píldora. Para desactivar la navegación por gestos, siga los mismos pasos para desactivar la función.EK Chung, gerente de experiencia de usuario de Androide computadora de mano y Pixel en Google, confirmado a Centro de Android que los futuros dispositivos de Google incluirán navegación solo por gestos. Eso significa que lo más probable es que veamos la función activada automáticamente con el Google Píxel 3 – Se espera que el próximo buque insignia de la compañía se lance en octubre.
Cómo usar el nuevo botón de inicio
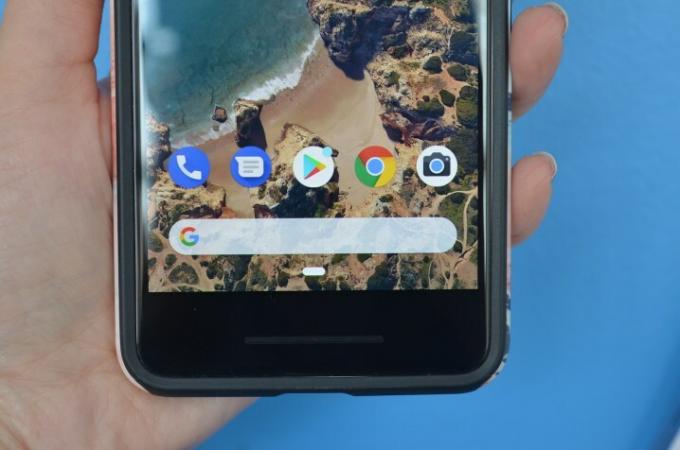
Aunque el botón de inicio ahora tiene un ícono con forma de píldora, todavía funciona de manera similar al círculo anterior. Tóquelo para ir a la pantalla de inicio y se iniciará una pulsación larga. Asistente de Google.
Cuando esté en una aplicación, aparecerá automáticamente una flecha hacia atrás a la izquierda del botón de inicio, al igual que el antiguo sistema de navegación. Tóquelo para volver a lo que se estaba viendo anteriormente. Desaparece en la pantalla de inicio.
Cómo acceder al cajón de aplicaciones
Para acceder al cajón de aplicaciones, deslice el dedo hacia arriba desde la parte inferior de la pantalla. Esto abrirá el cajón de aplicaciones completo, mostrando todas las aplicaciones instaladas en el teléfono. Un golpe corto hace algo diferente. Aparecerán algunas aplicaciones nuevas en la parte inferior de la pantalla (estas son aplicaciones que probablemente toque a continuación), pero encima de ellas está el nuevo menú de aplicaciones recientes.
Cómo acceder a aplicaciones recientes
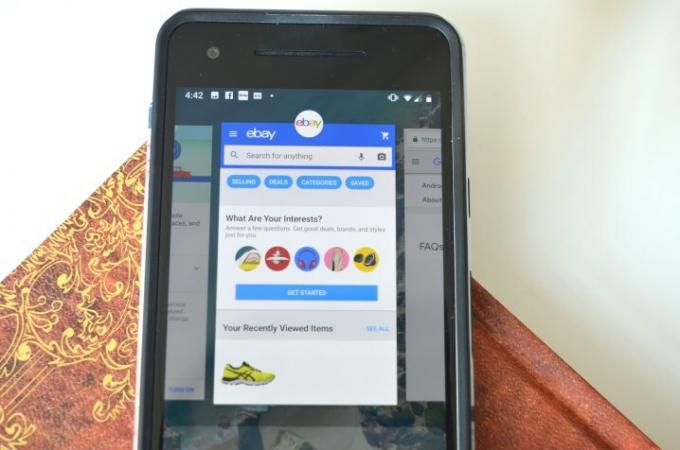
Para aplicaciones recientes, todo lo que necesita es deslizar el dedo hacia arriba desde la parte inferior de la pantalla. Aparecerá una galería en carrusel que muestra las aplicaciones abiertas recientemente y podrá desplazarse hacia la izquierda y hacia la derecha. Arrastrar la casa en forma de píldora completamente hacia la derecha habilita un control deslizante que automáticamente comienza a desplazarse lentamente por las aplicaciones. Una vez que la aplicación deseada esté en el centro, suelte el botón para abrirla.
Para borrar una aplicación específica, deslice hacia arriba en la ventana de la aplicación específica. Desplácese hasta la ventana izquierda y toque Limpiar todo para salir de todas las aplicaciones simultáneamente.
Cómo acceder a una aplicación anterior
Ya sea en la pantalla de inicio o en otra aplicación, deslizar rápidamente el botón de inicio hacia la derecha le permitirá acceder a la aplicación anterior. Continúe deslizándose hacia la derecha para alternar entre ambas aplicaciones.
Cómo ingresar a la vista de pantalla dividida
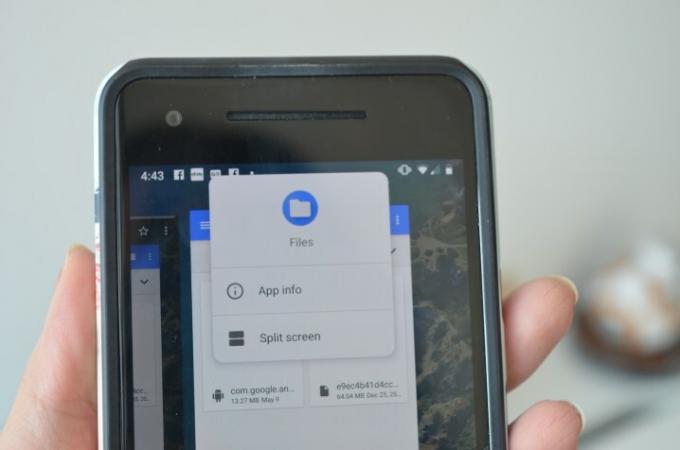
Para ver la pantalla dividida, toque el ícono de la aplicación en la parte superior cuando esté en la vista Recientes. Toca el Pantalla dividida y desplácese por las diferentes aplicaciones disponibles para elegir una segunda aplicación. También existe la opción de deslizar hacia arriba el botón Inicio para acceder al cajón de aplicaciones y agregar una aplicación diferente.
Recomendaciones de los editores
- Cómo utilizar Google Maps
- Problemas comunes del Galaxy Note 9 y cómo solucionarlos
- Cómo desbloquear tu teléfono Android automáticamente con Smart Lock
- Cómo desactivar el Asistente de Google
- Cómo usar el modo de recuperación para reparar tu teléfono o tableta Android
Mejora tu estilo de vidaDigital Trends ayuda a los lectores a mantenerse al tanto del vertiginoso mundo de la tecnología con las últimas noticias, reseñas divertidas de productos, editoriales interesantes y adelantos únicos.


