Nuestros teléfonos inteligentes captan nuestra atención muchas veces durante el día. Algunas personas incluso revisan sus teléfonos en medio de la noche. ¿Por qué permitimos este torrente interminable de notificaciones entrantes, que muchas veces no son importantes, o peor aún, correo no deseado, para interrumpirnos? Si no puedes resistir ese LED parpadeante o ese zumbido en tu bolsillo, entonces necesitas familiarizarte con el modo No molestar en Android.
Contenido
- Cómo usar No molestar en Android 11
- Cómo usar el modo No molestar en Android 10
- Cómo usar No Molestar en Android 9.0 Pie y versiones anteriores
No dejes que tu adicción a los teléfonos inteligentes ganar. Establece algunas reglas básicas con tu teléfono y asegúrate de que no te moleste en las reuniones, en el teatro o cuando duermes. Veamos cómo utilizar el modo No molestar de Android.
Vídeos recomendados
Nota: Es posible que encuentre algunas diferencias en las opciones de menú de un teléfono a otro, según el fabricante, pero el modo No molestar está disponible
Androide, por lo que debería estar presente en todos los teléfonos Android. correr
Cómo usar No molestar en Android 11
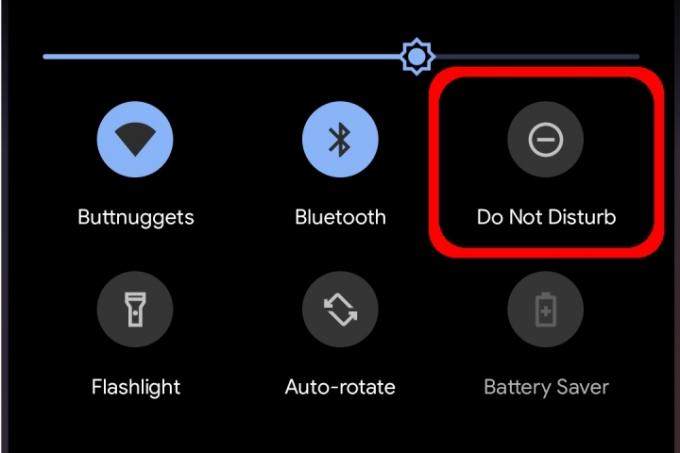
No molestar tiene muchas capas que puedes modificar para permitir que algunas aplicaciones y conversaciones pasen mientras otras están silenciadas. Incluso puedes crear horarios personalizados que comiencen y terminen en momentos determinados.
Para habilitar el modo No molestar, deslícese hacia abajo desde la parte superior para expandir el Sombra de notificación y luego toque el Icono de No molestar — se parece a un signo menos dentro de un círculo, como se muestra arriba. No molestar se activará usando su configuración predefinida.
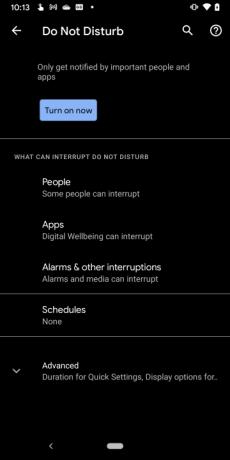
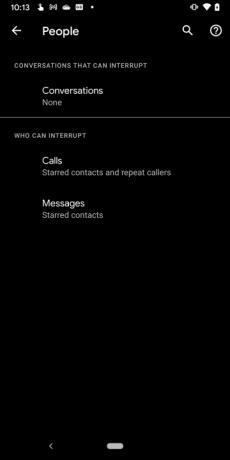
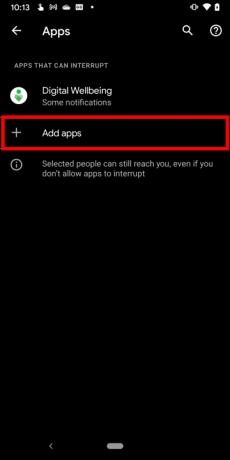
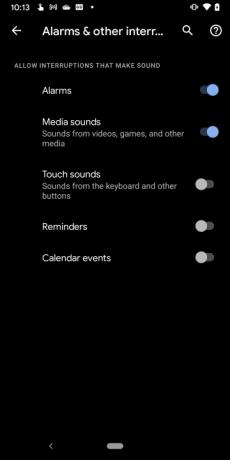
Para acceder a la configuración de No molestar, mantenga presionado el botón No molestar icono en la pantalla de notificación. En la siguiente pantalla, verá cuatro componentes principales: Gente, Aplicaciones, Alarmas y otras interrupciones, y Horarios. Te explicaremos cómo funciona cada uno.
Nota: También puede acceder a estas configuraciones tomando el Configuración > Sonido y vibración > No molestar ruta.
Gente
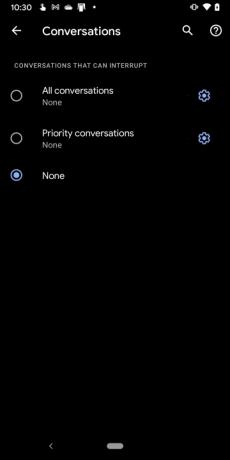
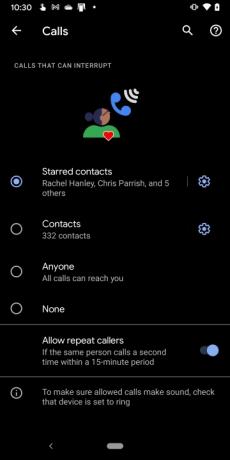
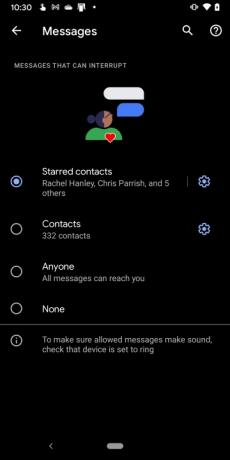
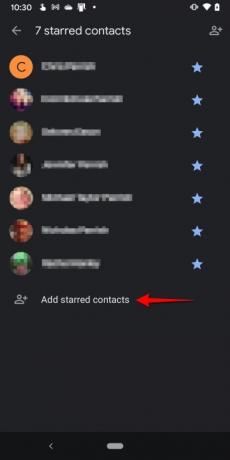
Esta sección está dividida en tres partes:
Conversaciones
Después de tocar Conversaciones, toque en el Círculo junto a una de las tres conversaciones que pueden interrumpir:
- Todas las conversaciones
- Conversaciones prioritarias
- Ninguno
Para cambiar una conversación a Prioridad, deslícese hacia abajo para expandir el tono de notificación y luego mantenga presionada la conversación. También puede cambiar la configuración aquí dentro Conversaciones tocando el icono de engranaje.
llamadas
Esta sección es bastante sencilla. Después de tocar llamadas, toca el círculo al lado de uno de los cuatro contactos que pueden interrumpir:
- Contactos destacados
- Contactos
- Alguien
- Ninguno
También hay una opción para Permitir llamadas repetidas si espera que alguien vuelva a llamar dentro de 15 minutos.
Si no está seguro de cómo destacar un contacto, haga lo siguiente:
Paso 1: Toque para abrir la aplicación Teléfono.
Paso 2: Toque en el Favoritos pestaña en la parte inferior.
Paso 3: Grifo Agregar ubicado en la esquina superior derecha.
Etapa 4: Toca un contacto.
Alternativamente, puedes abrir la aplicación Teléfono, tocar el Contactos pestaña, toque para abrir un contacto y luego toque la estrella hueca ubicada en la esquina superior derecha. También puedes tocar el símbolo del engranaje al lado de Contactos destacados y luego toque Agregar contactos destacados en la siguiente pantalla.
Mensajes
Después de tocar Mensajes, toca el círculo junto a uno de los cuatro tipos de mensajes que pueden interrumpir:
- Contactos destacados
- Contactos
- Alguien
- Ninguno
Puedes tocar el ícono de engranaje al lado de Contactos destacados o Contactos para agregar a alguien a esas dos listas.
Aplicaciones
La aplicación Bienestar Digital de Google aparece en la lista de forma predeterminada. Sin embargo, puedes tocar el símbolo más junto a Agregar aplicaciones y luego seleccione las aplicaciones de la lista que pueden interrumpir.
Alarmas y otras interrupciones
Esta sección es solo una lista de opciones para habilitar o deshabilitar lo siguiente:
- Alarmas
- Sonidos multimedia
- Sonidos táctiles
- Recordatorios
- Eventos del calendario
Toque un interruptor para activar o desactivar cada uno.
Horarios
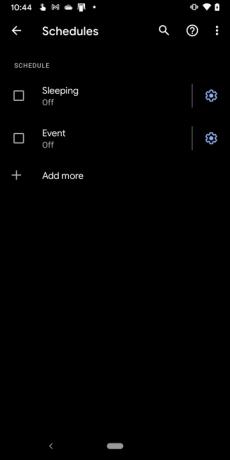
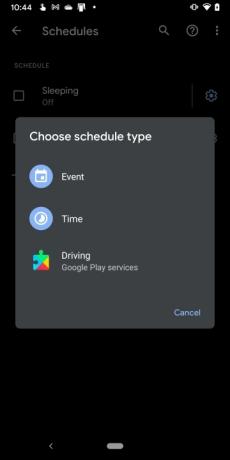
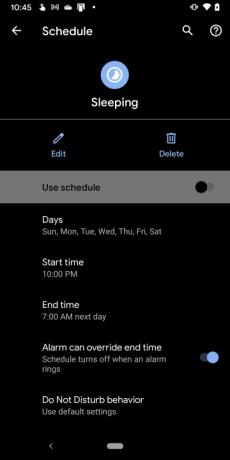
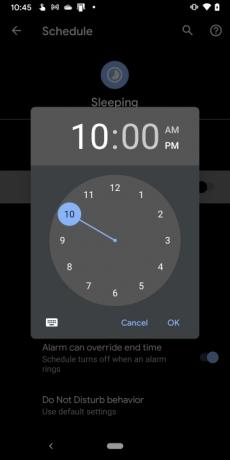
Android 11 ya incluye dos horarios desactivados de forma predeterminada. Puede crear un nuevo horario tocando el símbolo más junto a Añadir más o personalice los dos ya proporcionados tocando sus respectivos íconos de engranaje, como describimos a continuación.
Durmiendo
De forma predeterminada, este modo cubre los siete días de la semana a partir de las 10 p. m. y finalizando a las 7 a.m. del día siguiente.
Paso 1: Toca el icono de engranaje al lado de Durmiendo.
Paso 2: Grifo Días y luego toque la casilla al lado de cada día para habilitarlo o deshabilitarlo.
Paso 3: Grifo Hora de inicio para configurar la hora y los minutos de inicio,
Etapa 4: Grifo Hora de finalización para configurar la hora y los minutos de la hora de finalización.
Paso 5: Toca el botón junto a La alarma puede anular la hora de finalización para activar o desactivar esta configuración.
Paso 6: Toca el botón junto a Horario de uso para activar o desactivar este horario.
Evento
De forma predeterminada, este modo está configurado para cualquier evento del calendario con una respuesta de "Sí o tal vez". Para cambiar la configuración predeterminada, haga lo siguiente:
Paso 1: Toca el icono de engranaje al lado de Evento.
Paso 2: Grifo Durante eventos para y seleccione Cualquier calendario, Familia, o su cuenta de Google.
Paso 3: Grifo donde esta la respuesta y seleccione Sí, si o tal vez, o Sí, tal vez o no respondido.
Etapa 4: Toca el botón junto a Horario de uso para activar o desactivar este horario.
Nota: puedes tocar Añadir más en el panel Horarios para seleccionar un nuevo evento, hora o servicio de conducción.
Avanzado
Grifo Avanzado en el panel No molestar y aparecen dos configuraciones adicionales:
Duración de la configuración rápida
Aquí tienes tres configuraciones:
- Úselo hasta que lo apague
- Pregunta cuando quieras
- Durante 1 hora — Esta configuración incluye un Más y un Menos Símbolo para ajustar la duración entre 15 minutos y 12 horas.
Grifo DE ACUERDO cuando termines.
Opciones de visualización para notificaciones ocultas
Esta sección proporciona tres configuraciones. Toque el círculo al lado de la configuración para habilitar:
- No hay sonido en las notificaciones
- No hay imágenes ni sonidos en las notificaciones
- Costumbre - Toca el ícono de ajustes al lado de Costumbre (si está seleccionado) y toque para habilitar o deshabilitar estas seis configuraciones.
Cómo usar el modo No molestar en Android 10
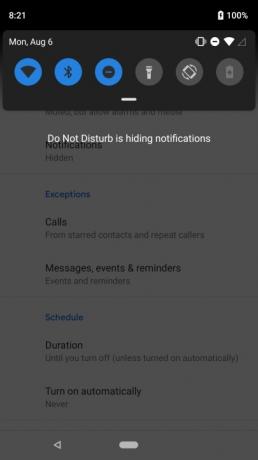
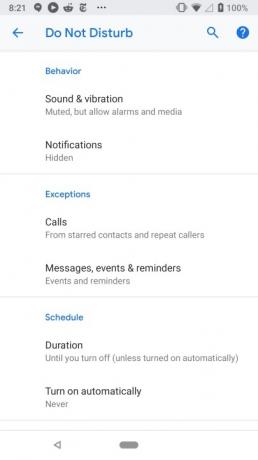
El menú de configuración de No molestar en Android 10 es diferente. Aquí verá tres secciones: Comportamiento, Excepciones, y Cronograma.
Comportamientos
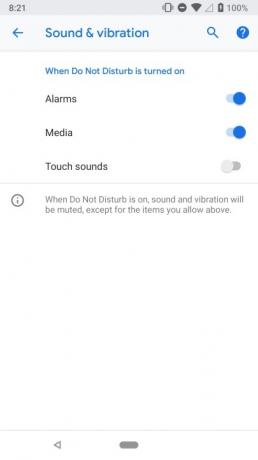
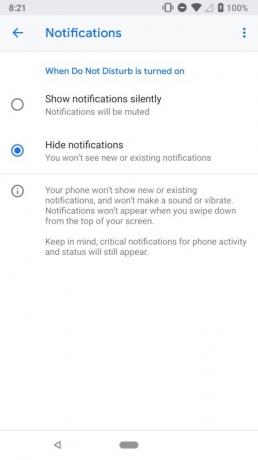
En la sección Comportamientos, hay dos secciones:
Sonido y vibración
Cuando tocas Sonido y vibración, toque en el Palanca junto a las siguientes tres configuraciones para activarlas o desactivarlas:
- Alarmas
- Medios de comunicación
- Sonidos táctiles
Notificaciones
Después de tocar Notificaciones, toque en el Círculo junto a una de dos configuraciones:
- Mostrar notificaciones en silencio — las notificaciones se silenciarán.
- Ocultar notificaciones — La mayoría de las notificaciones no se escucharán ni se verán, incluso al abrir la Pantalla de notificaciones.
Toque el icono de engranaje al lado de Costumbre para personalizar aún más la función. Puedes desactivar cosas como No encienda la pantalla, no haga parpadear la luz, oculte los puntos de notificación, y más.
Excepciones
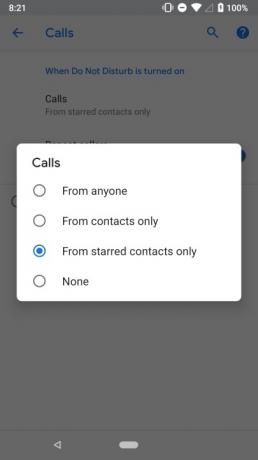

La sección Excepciones contiene dos componentes que le permiten incluir en la lista blanca ciertos contactos o personas que llaman.
llamadas
Después de tocar llamadas, toca el círculo junto a uno de los cuatro tipos de llamadas que pueden interrumpir:
- De cualquiera
- Solo de contactos
- Solo de contactos destacados
- Ninguno
Nuevamente, al igual que Android 11, puede personalizar los contactos destacados en la aplicación Contactos o Teléfono, o simplemente mirar a continuación Contactos destacados sección para configurarlo.
También hay una opción para permitir que se comuniquen las personas que llaman repetidamente, en caso de que reciba una llamada de alguien más de una vez en un período de 15 minutos.
Mensajes, eventos y recordatorios
Esta sección es similar a Android 11. Toque en el Mensajes opción en esta sección y puede elegir quién puede interrumpir, en todo caso:
- Contactos destacados
- Contactos
- Alguien
- Ninguno
Además, toque el botón junto a Recordatorios y/o Eventos para deshabilitar o habilitar estas notificaciones mientras el modo No molestar está activado.
Cronograma

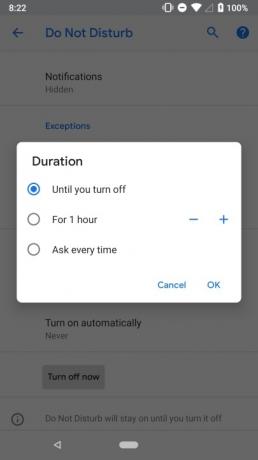
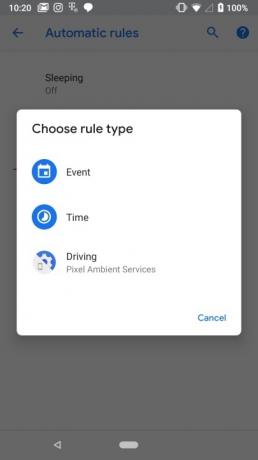
En esta sección, hay dos subsecciones:
Duración
Toca el Duración y luego toque una de las tres opciones:
- Hasta que te apagues
- Durante 1 hora — Esta configuración incluye un Más y un Menos Símbolo para ajustar la duración entre 15 minutos y 12 horas.
- Pregunta cuando quieras
Activar automáticamente
Esta sección le permite activar automáticamente No molestar durante las horas de sueño y las reuniones. También puede establecer reglas personalizadas en esta sección, según eventos o hora del día. En los teléfonos Pixel, existe una opción para activar el modo No molestar cuando el teléfono detecta que estás conduciendo. Puede desactivarlo aquí según sea necesario.
Paso 1: Toque en Agregar regla para crear una regla.
Paso 2: Elige si es un evento o un momento.
Paso 3: Agregue un nombre y luego siga las instrucciones en pantalla para configurarlo más.
teléfonos Samsung
El modo No molestar en los teléfonos Samsung con Android 10 no es tan sólido. Aún puedes encenderlo y acceder a la configuración de la misma manera que en stock.
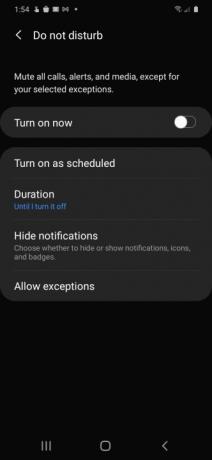
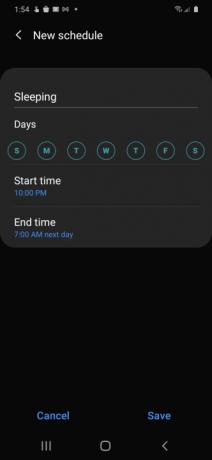
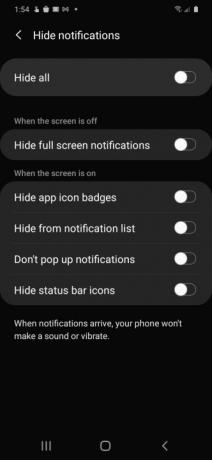
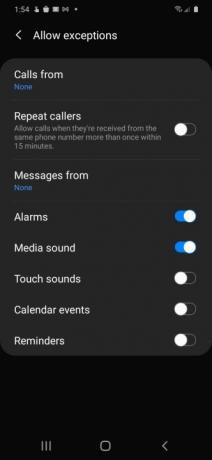
Encienda según lo programado
Toque esta opción y toque el botón junto a Durmiendo para encender o apagar este componente. Grifo Durmiendo (el horario predeterminado) y se le presentarán cuatro configuraciones que puede ajustar:
- Nombre
- Días
- Stiempo de tarta
- Hora de finalización
Grifo Ahorrar para conservar sus cambios.
Duración
Esto es similar al Android estándar. Grifo Duración y luego toque el círculo al lado de una de tres opciones:
- Hasta que lo apague
- 1 hora — Esta configuración incluye un Más y un Menos Símbolo para ajustar la duración entre 15 minutos y 12 horas.
- Pregunta cuando quieras
Grifo DE ACUERDO para guardar los cambios.
Ocultar notificaciones
Grifo Ocultar notificaciones y se le presentan seis opciones. Toque cada Palanca para habilitar o deshabilitar estas configuraciones.
Permitir excepciones
Grifo Permitir excepciones y verá una lista de diferentes configuraciones y opciones que puede ajustar.
Paso 1: Grifo Llamadas desde y seleccione una de las cuatro opciones: Todo, Solo contactos, Sólo contactos favoritos, y Ninguno.
Paso 2: Grifo Mensajes de y seleccione una de las cuatro opciones: Todo, Solo contactos, Sólo contactos favoritos, y Ninguno.
Paso 3: Toca el botón junto a Llamadas repetidas para permitir o impedir que alguien llame más de una vez entre 15 minutos.
Etapa 4: Toque el botón junto a las configuraciones restantes para habilitar o deshabilitar: Alarmas, Sonido multimedia, Sonidos táctiles, Eventos del calendario, y Recordatorios.
Cómo usar No Molestar en Android 9.0 Pie y versiones anteriores
Al igual que con las versiones más recientes, deslícese hacia abajo desde la parte superior de la pantalla para abrir la Sombra de notificación y toca el Icono de No molestar. En la mayoría de los teléfonos que ejecutan Android 6.0 Marshmallow hasta Pastel de Android 9.0, obtendrás un menú con tres opciones:
- Silencio total: Nada te interrumpirá.
- Sólo alarmas: Cualquier alarma que haya configurado puede molestarle.
- Sólo prioridad: Las alarmas pueden transmitirse, pero puedes personalizar exactamente qué más debería y no debería molestarte.
Debajo de eso, verá la opción para especificar cuánto tiempo debe estar activo el modo No molestar. Puede configurarlo en una hora para cubrir una reunión a la que asistirá, especificar una hora a la que debe apagarse o indicarle que permanezca encendido hasta que usted mismo lo apague nuevamente.
Configuración de notificaciones prioritarias
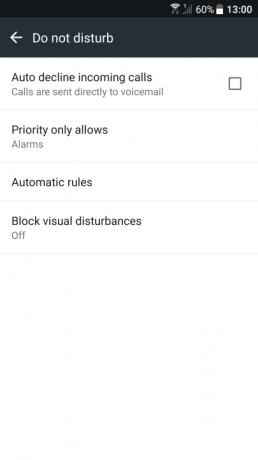
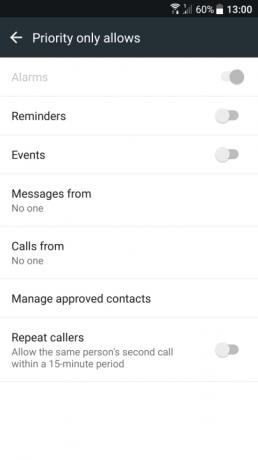
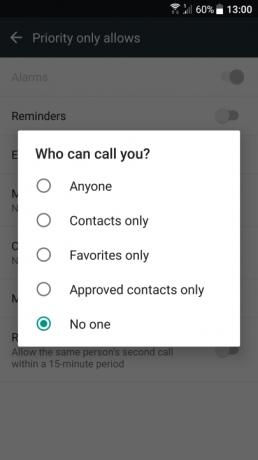
Si desea utilizar la opción Solo prioridad, primero debe definir qué es una notificación de prioridad.
Paso 1: Toque para abrir el Aplicación de configuración.
Paso 2: Grifo Sonido y notificación.
Paso 3: Grifo No molestar.
Etapa 4: Grifo La prioridad solo permite.
Nota: Si tienes un teléfono Samsung Galaxy, entonces es Ajustes > Sonidos y vibraciones > No molestar > Permitir excepciones > Personalizado.
Paso 5: Toca el botón junto a Recordatorios y Eventos para habilitar o deshabilitar estas dos configuraciones.
Paso 6: Grifo Mensajes de y luego toque una de las cinco configuraciones: Alguien, Solo contactos, Sólo favoritos, Solo contactos aprobados, o Ninguno.
Paso 7: Grifo Llamadas desde y luego toque una de las cinco configuraciones: Alguien, Solo contactos, Sólo favoritos, Solo contactos aprobados, o Ninguno.
Paso 8: Toca el botón junto a Llamadas repetidas para activar o desactivar esta función. Esto permite que alguien llame por segunda vez en 15 minutos.
Establecer reglas automáticas
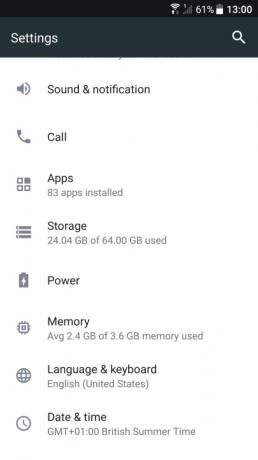
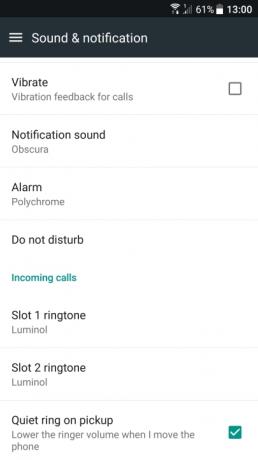
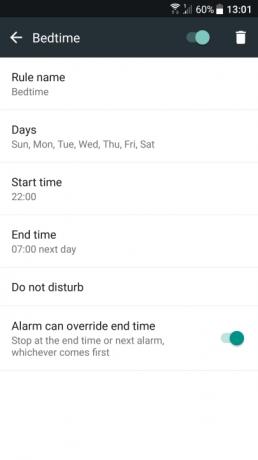
Puedes hacer que el modo No molestar se active automáticamente, según un evento u hora, estableciendo algunas reglas.
Paso 1: Toque para abrir el Ajustes aplicación.
Paso 2: Grifo Sonido y notificación.
Paso 3: Grifo No molestar.
Etapa 4: Toque Areglas automáticas.
Nota: Para usuarios con un Samsung Galaxy teléfono, asegúrese de seguir el camino: Configuración > Sonidos y vibración > No molestar > Activar según lo programado.
Paso 5: Seleccionar Agregar regla.
Paso 6: Seleccionar Nombre de la regla y escriba un nombre.
Paso 7: Seleccionar Días y luego toque los días de la semana en los que desea que la regla entre en acción.
Paso 8: Seleccionar Hora de inicio para elegir a qué hora del día comenzará la regla.
Paso 9: Seleccionar Hora de finalización para determinar cuándo terminará la regla cada día.
Paso 10: Active el interruptor al lado de La alarma puede anular la hora de finalización si desea habilitar o deshabilitar esta función en su No molestar modo.
Cuando aplicas el No molestar característica a su calendario general, las reglas basadas en eventos que ha aplicado en su configuración se activarán y automáticamente pondrán su teléfono en No molestar, según sus preferencias específicas. Nunca más las llamadas o reuniones designadas se verán interrumpidas por notificaciones que distraigan. Queremos señalar; Esto solo funcionará para reuniones o llamadas que confirmes específicamente.
Por el momento, los teléfonos Samsung Galaxy no son capaces de agregar estas reglas de calendario basadas en eventos para No molestar.
Recomendaciones de los editores
- Las 16 mejores aplicaciones de mensajería para Android e iOS en 2023
- Las mejores tablets Android en 2023: las 9 mejores que puedes comprar
- Las mejores aplicaciones de música gratuitas para iOS y Android
- Los mejores controladores de juegos para teléfonos y tabletas Android en 2022
- La mejor VPN para Android en 2022



