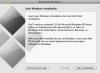Dale a tu trabajo un toque de clase con un revestimiento sintético en el interior del marco.
Credito de imagen: Lena Gadanski / iStock / GettyImages
Puede agregar bordes para enmarcar cualquier objeto en su lienzo, enmarcar todo el lienzo o incluso delinear a una persona en Photoshop CC. Como era de esperar, Photoshop tiene algunas características excelentes para crear bordes que van más allá de una línea básica alrededor de su imagen. Para usar Photoshop para bordes elegantes, considere crear un tapete falso alrededor de su imagen o use una máscara de recorte para agregar un borde hecho de flores o una foto de madera real.
Enmarcar un objeto en una capa
Paso 1: haz una nueva capa
Haga clic en el Nueva capa en la parte inferior del panel Capas para el borde. Arrastre la nueva capa para que esté encima de la capa que desea enmarcar. Si la capa que está enmarcando tiene píxeles transparentes y desea que el marco tenga un fondo o mate, arrastre la nueva capa debajo de la capa que se va a enmarcar.
Video del día
Ahora puede utilizar las diversas herramientas de selección de contornos de Photoshop para obtener la forma de marco que desee.
Selecciona el Herramienta rectangular en la Caja de herramientas para crear un marco rectangular. Si desea que el marco tenga otra forma, haga clic y mantenga presionado el Herramienta rectangular y seleccione una forma diferente. Para agregar un borde en Photoshop con esquinas redondeadas, por ejemplo, use el Herramienta Rectángulo redondeado. Incluso puede tener un borde en forma de conejo o de perro si hace clic en el Herramienta de forma personalizada y luego seleccione una forma de la barra de opciones.
Arrastre la herramienta de forma por el lienzo para que enmarque su imagen. Cambie el tamaño de la forma según sea necesario arrastrando cualquier esquina.
Paso 4: rellena la forma
Haga clic en el Llenar menú en la barra de opciones. Si desea un color de fondo o un patrón para la imagen, puede seleccionarlo aquí. Si solo desea un borde sin relleno, haga clic en el Ninguno icono (el primero en el menú desplegable con una línea horizontal que lo atraviesa). Haga clic en el Carrera menú y seleccione un color o patrón para el borde.
Paso 5: ajuste el ancho del trazo
Haga clic en el Anchura del trazo menú. Especifique un tamaño para el borde. Los bordes se centran en el contorno de la forma, por lo que a medida que aumenta el ancho, el borde puede superponerse a la imagen que está enmarcando. Si esto sucede, cambie el tamaño del borde arrastrando una esquina.
Paso 6: crea una máscara de recorte
Use una máscara de recorte para crear un borde decorativo si lo prefiere. Usar Sin relleno y un ancho de trazo amplio y luego inserte una foto directamente encima de la capa de la forma. Asegúrese de que la foto cubra completamente el borde de la forma y luego seleccione Crear máscara de recorte en el menú Capas.
Enmarcando la imagen completa
Paso 1: coloque la imagen
Recorta el lienzo si es necesario seleccionando el Herramienta de recorte desde la Caja de herramientas. Arrastre la herramienta sobre el lienzo y luego arrastre la imagen para reposicionarla dentro de las marcas de recorte si es necesario. Utilice la barra de opciones para cambiar la relación de aspecto si lo desea.
Paso 2: ajuste el tamaño del lienzo
Haga clic en el Imagen menú y seleccione Tamaño del lienzo. Tenga en cuenta que el tamaño del lienzo actual se muestra en la parte superior de la ventana Tamaño del lienzo. Asegúrate que Relativo La opción está marcada y luego ingrese el tamaño del marco que desea, multiplicado por dos. Si desea un borde de 1 pulgada, por ejemplo, aumente la altura y el ancho en 20 píxeles. Haga clic en el Color de extensión de lienzo menú y seleccione un color para el marco. Hacer clic OK.
Para agregar la apariencia de estera al marco, aumente el tamaño del lienzo solo en un margen estrecho. En nuestro ejemplo, mide 0,5 pulgadas.
Paso 3: vuelva a agregar un borde en Photoshop
Abra la ventana Tamaño del lienzo por segunda vez para agregar un segundo borde a la imagen. En nuestro ejemplo, estamos agregando un borde negro de 1 pulgada alrededor del tapete naranja, por lo que aumentamos el tamaño del lienzo en 2 pulgadas tanto para el alto como para el ancho.