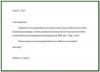Una plantilla de boletín diseñada en Word 2013.
Credito de imagen: Imagen cortesía de Microsoft.
Si está comenzando un boletín, Microsoft Word 2013 incluye varias buenas plantillas que puede usar. Sin embargo, si ninguno de estos es exactamente lo que está buscando, no hay ninguna razón por la que no pueda diseñar una plantilla usted mismo. Si puede escribir una carta en Word, puede crear una plantilla. Los componentes básicos son el diseño del boletín, un banner, un cuadro de información con su información comercial o de contacto y uno o más marcadores de posición de imagen. Incluso para un principiante, el proceso no debería tomar más de 20 o 30 minutos.
Configuración del diseño de su boletín
Paso 1

Especifique márgenes y columnas en el menú Diseño de página.
Credito de imagen: Imagen cortesía de Microsoft.
Cree un nuevo documento de Word en blanco. Haz clic en el menú "Diseño de página". Seleccione sus márgenes preferidos haciendo clic en el icono "Márgenes". Especifique cuántas columnas desea con el icono "Columnas". Generalmente, dos columnas funcionan bien para la mayoría de los boletines.
Video del día
Paso 2

Seleccione un tema para el boletín.
Credito de imagen: Imagen cortesía de Microsoft.
Haga clic en el menú "Diseño" y seleccione un tema para su boletín. Cada tema le brinda un conjunto diferente de fuentes y colores que se complementan entre sí.
Paso 3

Inserte texto de relleno y ajuste la configuración de fuente.
Credito de imagen: Imagen cortesía de Microsoft.
Agrega algo de texto a la plantilla. Es difícil ver cómo se verá su boletín si la página está en blanco. Ponga un título de muestra en la parte superior. Ajuste las fuentes según sea necesario resaltando el texto y haciendo clic derecho en él. Seleccione el icono "Estilos" cuando haga clic con el botón derecho en el texto para ver algunas opciones de formato rápido según el tema seleccionado, como "Encabezado" para el título de un artículo y "Normal" para el contenido del artículo.
Creación de pancartas y cuadros de texto
Paso 1

Inserte un rectángulo o un rectángulo redondeado del elemento de menú Formas.
Credito de imagen: Imagen cortesía de Microsoft.
Haz clic en el menú "Insertar", selecciona "Formas" y luego haz clic en la forma "Rectángulo" o "Rectángulo redondeado". Arrastre el cursor sobre la parte superior de la página para dibujar un banner.
Paso 2

Seleccione "Degradado" en las opciones de Relleno.
Credito de imagen: Imagen cortesía de Microsoft.
Haga clic derecho en el rectángulo y haga clic en "Rellenar". Seleccione un color de relleno y luego elija un degradado basado en ese color para que sirva como fondo de su banner. Vuelva a hacer clic derecho en el rectángulo, haga clic en "Contorno" y seleccione "Sin contorno".
Paso 3

Seleccione Ajuste de texto cuadrado para el rectángulo del banner.
Credito de imagen: Imagen cortesía de Microsoft.
Haga clic en el botón "Opciones de diseño" al lado del rectángulo y seleccione la opción de ajuste de texto "Cuadrado". Esto evita que el texto de su boletín se derrame sobre el banner.
Paso 4

Haz clic en el menú "Formato" para formatear el texto en un cuadro de texto.
Credito de imagen: Imagen cortesía de Microsoft.
Haga clic en el menú "Insertar" y seleccione la opción "Cuadro de texto". Arrastre el cursor sobre el rectángulo y escriba el nombre de su boletín. Utilice las opciones del menú Formato para configurar la fuente, el tamaño y el color de la fuente. Presione "Ctrl-E" para alinear el texto en el centro de su cuadro de texto, o use los iconos de alineación en la sección Párrafo de la cinta.
Paso 5

Seleccione "Sin relleno" para el cuadro de texto.
Credito de imagen: Imagen cortesía de Microsoft.
Haga clic con el botón derecho en el borde del cuadro de texto. Seleccione "Sin relleno" de las opciones del icono de relleno y "Sin contorno" de las opciones de contorno.
Paso 6

Agregue un segundo cuadro de texto para la fecha y el número de publicación del boletín.
Credito de imagen: Imagen cortesía de Microsoft.
Cree un segundo cuadro de texto para la fecha del boletín y el número de publicación, utilizando una fuente más pequeña. Agregue algo de espacio entre la fecha y el número de emisión presionando la tecla "Tab" varias veces.
Paso 7

Corrija la posición del cuadro de texto en la página.
Credito de imagen: Imagen cortesía de Microsoft.
Cree un tercer cuadro de texto al final de su boletín para que sirva como cuadro de información. Aquí es donde puede poner su información de derechos de autor, nombre comercial y dirección. Ponga un esquema alrededor de este cuadro de texto para separarlo del resto del contenido del boletín. En la ventana Opciones de diseño, use el ajuste de texto "Cuadrado" y haga un punto para hacer clic en la opción "Fijar posición en la página". Esto evita que el cuadro de texto se mueva cada vez que edita texto sobre él.
Agregar marcadores de posición de imagen
Paso 1

Agregue un título a la imagen del marcador de posición.
Credito de imagen: Imagen cortesía de Microsoft.
Haga clic en el menú "Insertar", seleccione "Imagen" y elija cualquier imagen que tenga a mano para que sirva como marcador de posición para las imágenes que desea agregar a su boletín. Cambie el tamaño de la imagen como desee y arrástrela a una ubicación probable. Haz clic derecho en la imagen y selecciona "Agregar título". Cuando se abra la ventana de subtítulos, simplemente haga clic en "Aceptar". Cada vez que agrega un imagen para un nuevo boletín, simplemente puede resaltar el título genérico "Figura 1" y reemplazarlo con algo apropiado.
Paso 2

Haga clic en "Formato de imagen" para abrir el menú Formato de imagen.
Credito de imagen: Imagen cortesía de Microsoft.
Vuelva a hacer clic derecho en la imagen y seleccione "Formato de imagen". Haga clic en el icono "Rellenar y alinear" en forma de cubo, haga clic en "Línea" y luego seleccione "Línea continua". Utilice las opciones disponibles para especificar el color y la línea. ancho.
Paso 3

Seleccione "Cambiar imagen".
Credito de imagen: Imagen cortesía de Microsoft.
Reemplace su imagen de marcador de posición cada vez que cree una nueva edición haciendo clic derecho y seleccionando "Cambiar imagen". Cuando usted seleccione una nueva imagen en la ventana de navegación que se abre, automáticamente cambia de tamaño para caber dentro del espacio creado por su marcador de posición.
Guardar y usar la plantilla
Paso 1

Guarde la plantilla como un archivo "Plantilla de Word (* .dotx)".
Credito de imagen: Imagen cortesía de Microsoft.
Haga clic en el menú "Archivo" y seleccione "Guardar como" cuando haya terminado de crear la plantilla. Seleccione "Computadora" y luego navegue hasta la carpeta "Plantillas de Office personalizadas" en su carpeta Documentos. Haga clic en el menú "Guardar como tipo" y seleccione "Plantilla de Word (* .dotx)". Escriba "Boletín" en el campo Nombre de archivo y haga clic en "Aceptar".
Paso 2

Haga clic en "Personal" para ver la plantilla de su boletín.
Credito de imagen: Imagen cortesía de Microsoft.
Haga clic en "Nuevo" cuando inicie Word para crear su primer boletín. Haga clic en "Personal" para ver todas las plantillas almacenadas en su carpeta Plantillas de Office personalizadas y haga clic en el icono "Boletín".
Paso 3

La plantilla se abre como un nuevo documento de Word.
Credito de imagen: Imagen cortesía de Microsoft.
Cambie la fecha y el número de emisión en el banner. Reemplace el texto y la imagen con el contenido de su boletín. Al hacer clic en el botón "Guardar", el boletín se guarda en el formato estándar de Word DOCX.
Propina
Utilice un truco antiguo para asegurarse de que el texto se ajuste exactamente a una página, sin espacios en blanco al final o que se derrame en una nueva página. Resalte el texto y luego ajuste el espacio entre líneas haciendo clic en la pequeña flecha en el grupo Párrafo de la cinta Configurar página para cambiar el espacio entre líneas en Word 2013.
Si desea editar una plantilla, en lugar de crear un nuevo documento basado en esa plantilla, use "Abrir" en lugar de "Nuevo" y seleccione la plantilla.
Para ver la selección de plantillas de boletín de noticias disponibles para Word, simplemente escriba "boletín de noticias" en el campo de búsqueda Buscar plantillas en línea cuando inicie Word. Si encuentra uno que le guste, puede ser más rápido y fácil personalizarlo para que se adapte a sus necesidades en lugar de crear uno desde cero.