Los números y las fechas pueden ser problemáticos en una combinación de correspondencia de Microsoft Word, especialmente cuando la fuente de datos es un libro de Excel. Algunos problemas se resuelven más fácilmente que otros. Los números sin valores decimales, como un código postal de cinco dígitos o un número entero, se pueden convertir a valores de texto en Excel. Sin embargo, para evitar problemas con fechas y números en decimales, debe insertar códigos de formato en estos campos de combinación para formatear estos valores correctamente en los documentos producidos.
Propina
Los otros tipos de documentos que se pueden utilizar como fuentes de datos para una combinación de correspondencia de Word son:
- A base de datos de un solo nivel expediente
- Una tabla de un archivo HTML
- Una libreta de direcciones de Microsoft Outlook
- Otro documento de Microsoft Word con un solo. tabla de datos
- Un archivo de texto con campos de datos separados por comas. o pestañas
Estos tipos de documentos exportan valores como texto.
Fusión de números enteros
Es mejor formatear números enteros antes de importar los datos de origen a Word. Esta sección trata sobre el uso de Excel.
Video del día
Paso 1: abra la fuente de datos
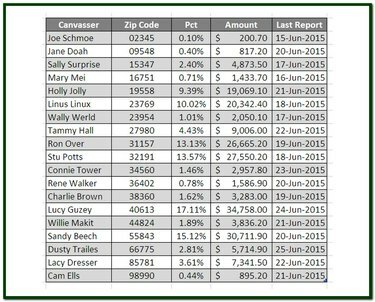
Credito de imagen: Precio de Ron
Abra el libro de trabajo de la fuente de datos de Excel y, si hay varias hojas, haga clic en la pestaña de la hoja de trabajo que contiene los datos de origen para la combinación de correspondencia.
Paso 2: Aplicar formato a números enteros como texto
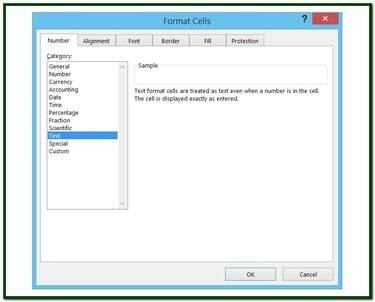
Credito de imagen: Precio de Ron
Seleccione una columna que contenga valores enteros. Haga clic derecho en las celdas seleccionadas y elija Formato de celdas en el menú emergente para mostrar el Formato de celdas caja de diálogo. Hacer clic sobre el Texto selección en el Categoría lista. Hacer clic OK para aplicar el cambio de formato. Los datos de las celdas seleccionadas ahora están en formato de texto.
Fusionar números con valores decimales
Para los decimales, puede formatear fácilmente el número directamente en Word.
Paso 1: Mostrar campos de combinación
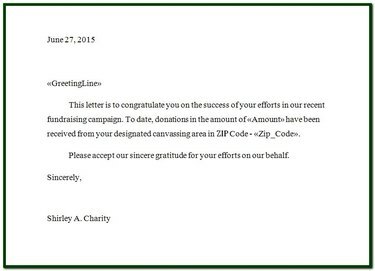
Credito de imagen: Precio de Ron
Para formatear el número de posiciones decimales en un campo numérico, como moneda, porcentajes o cualquier número con valores decimales, agregue códigos de formato al campo de combinación. Abra el documento de combinación de correspondencia (carta, correo electrónico, etc.) para mostrar sus campos de combinación, que aparecen como <
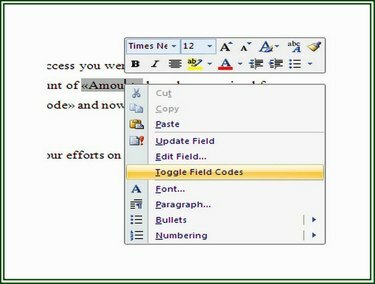
Credito de imagen: Precio de Ron
Paso 2: alternar códigos de campo
El campo de combinación <
Paso 3: inserte códigos de formato
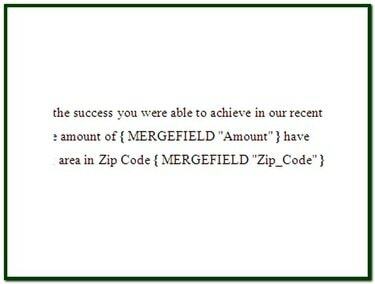
Credito de imagen: Precio de Ron
El <
-
# - Indica que sigue el formato.
-
$ - Designa un personaje que se mostrará al frente del campo.
-
, (coma): indica que se deben insertar comas, si corresponde, en un valor numérico.
-
# (signo de número): indica el número de dígitos fijos que se mostrarán.
- .00 - Indica que se va a mostrar un valor decimal de dos lugares (en este caso). Un número sin decimales se muestra con ceros después del decimal.
Fusionar porcentajes
Como cualquier número calculado por una fórmula en Excel, los valores brutos no pueden limitarse a solo dos lugares decimales fijos, independientemente de lo que se muestre en la celda. Como se muestra en el paso anterior, la longitud de un número, especialmente los decimales, se puede establecer en un número fijo de posiciones.
Acciones en códigos de formato
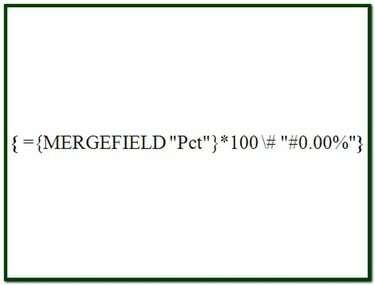
Credito de imagen: Precio de Ron
En algunos casos, es necesario fusionar un campo de datos antes de que se pueda actuar sobre él. El campo "Pct" en el ejemplo es un buen ejemplo. Para que estos datos aparezcan en el documento combinado como un porcentaje de dos decimales con al menos un dígito significativo y un signo de porcentaje, se requieren dos acciones.
Paso 1: recuperar los datos
Reemplazar la declaración MERGEFIELD existente con la acción más interna de la nueva declaración MERGEFIELD "Pct". Esta cláusula de declaración recupera los datos de la fuente de datos y los pone a disposición del resto del código de formato. Después de ingresar la cláusula más interna, use la CTRL-F9 claves para encerrar la declaración entre llaves.
Paso 2: formatee los datos
Ingrese un signo igual ("=") antes de la declaración ingresada en el Paso 1. Esto le dice a la función Merge que la declaración incluye un operador. Luego ingrese el resto del código de formato, *100 # "#0.00%", inmediatamente detrás de la llave más a la derecha de la declaración interior. Esta cláusula multiplica el valor de combinación por 100 (para cambiar el lugar decimal), formatea el valor como un porcentaje de dos decimales y muestra el signo de porcentaje. En este punto, el campo de combinación debe ser = {MERGEFIELD "Pct"} * 100 # "# 0.00%". Usar CTRL-F9 para encerrar toda la declaración entre llaves y activarla.
Fechas de fusión
Para fusionar una fecha de Excel en el formato de M / d / a, por ejemplo, 15/6/2015, no necesita un formato especial. Este formato de fecha se fusiona perfectamente. Sin embargo, si desea mostrar la fecha en cualquier otro formato, como el 15 de junio de 2015, se necesitan algunos códigos de formato.
Para fusionar un campo de fecha y mostrarlo como día, mes, año, el código de formato es "@" MMMM d, aaaa ", donde" @ "indica un formato de fecha y "MMMM d aaaa" indica el mes en el texto, el día sin cero a la izquierda y el año como cuatro dígitos número
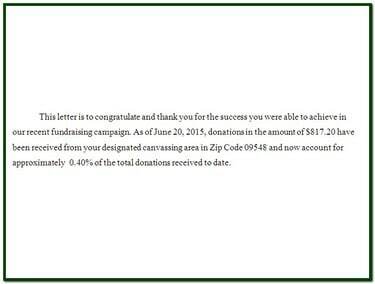
Credito de imagen: Precio de Ron
Propina
Al formatear fechas en una combinación de correspondencia, los marcadores de posición y los códigos de formato del mes utilizan una "M" mayúscula. La "m" minúscula se utiliza para representar los minutos.

