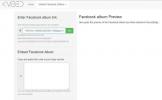¿Su computadora de escritorio necesita un poco de espacio adicional para un proyecto, juego o presentación en particular? Hay formas de convertir una computadora portátil cercana en un segundo monitor, lo que proporciona un espacio de visualización más valioso para su contenido.
Contenido
- Pasos para Windows 10
- Pasos para MacBooks
Le mostraremos cómo convertir una computadora portátil con Windows 10 y una MacBook en un monitor adicional con solo unos simples pasos.
Vídeos recomendados
Pasos para Windows 10
ventanas 10 tiene una útil opción incorporada para usar otra computadora portátil con Windows 10 como pantalla de monitor. ¡Tenga ambas pantallas cerca y las baterías completamente cargadas antes de comenzar!
Relacionado
- AMD podría estar a punto de lanzar el portátil más potente de 2023
- Las mejores ofertas de portátiles de 17 pulgadas: grandes ahorros en portátiles de pantalla grande
- La computadora portátil Surface más potente jamás lanzada podría lanzarse a finales de este año
Paso 1: Comience con la computadora que desea usar como segunda pantalla. Aquí, busca
Ajustes en el Menú cuadro de búsqueda y seleccione Ajustes para abrir la ventana. De Ajustes, Elegir Sistema. Una vez en Sistema, mira el menú de la izquierda y selecciona Proyectando en esta PC.
Tenga en cuenta que es posible que deba habilitar Pantalla inalámbrica ¡Como característica opcional si no lo has hecho antes! Simplemente siga la búsqueda de Windows para ver las características opcionales y escriba Pantalla inalámbrica al elegir Agregar una característica.

Paso 2: Eche un vistazo a sus opciones y ajústelas según sea necesario. Por seguridad, es una buena idea al menos elegir Cada vez que se solicita una conexión bajo Solicitar proyectar en esta PC. Solicitar un PIN también es una buena idea, especialmente si vas a utilizar esta opción en un área pública. Encender la proyección solo cuando la computadora portátil está enchufada es una buena característica de seguridad, pero no es necesaria si confía en su batería. Cuando esté listo, inicie el Conectar aplicación con el enlace azul lo demuestra Windows.
Paso 3: ¡Tome especial nota del nombre de esta PC, para no conectarse a la computadora portátil equivocada!
Etapa 4: Ahora cambie a su PC principal desde la que proyectará. Desde la pantalla del menú, presione el Tecla Windows + P al mismo tiempo, como lo haría con un proyector tradicional.

Paso 5: Deberías ver algunas opciones diferentes para conectarte a una segunda pantalla en este punto. El Extender La opción es popular si necesita más espacio de visualización, pero todas las opciones pueden funcionar en diferentes escenarios, incluidas presentaciones, solución de problemas de otra computadora, etc. Una vez que haya elegido el tipo de segunda pantalla que necesita, seleccione Conéctese a una pantalla inalámbrica.
Paso 6: Verifique para asegurarse de que se está conectando a la PC con el nombre correcto y que su modo de proyección es el que deseaba. También puede optar por permitir la entrada del mouse, el teclado y la pantalla táctil desde la otra pantalla en este punto. Por lo general, esto no es necesario a menos que vayas a saltar de una pantalla a otra, pero piénsalo un poco para asegurarte de que no lo necesitarás.
Paso 7: ¡Tus dos pantallas ahora deberían establecer una conexión! Coloca las pantallas una al lado de la otra para que puedas comprobar que todo funciona correctamente.
Pasos para MacBooks

También puedes usar una MacBook como monitor adicional con capacidad de extensión de pantalla y una iMac compatible o dispositivo similar para compartir la imagen. Tenga en cuenta que esto no funciona entre sistemas operativos, así que manténgalo dentro del ecosistema de Apple.
Paso 1: Conecte su MacBook a su computadora de escritorio o dispositivo similar. Dependiendo de los modelos que esté utilizando, un Mini DisplayPort o Rayo El cable debería funcionar. Desafortunadamente, una conexión inalámbrica AirPlay no funciona para extender la pantalla, solo para reflejándolo, por lo que necesitas una conexión de cable para que este proceso funcione correctamente.
Paso 2: Con ambos dispositivos encendidos y conectados, dirígete a Preferencias del Sistema en la computadora desde la que estás compartiendo. Una vez Preferencias se ha abierto, navegue hasta Pantallas.

Paso 3: En Pantallas, una de las pestañas centrales debería mostrar Acuerdo. Seleccione esta pestaña. Si no ve la pestaña Disposición, verifique la conexión entre sus dispositivos Mac; debería aparecer cuando las computadoras estén conectadas. En Acuerdo, hay varias funciones con las que puedes jugar, pero el paso más importante es buscar la Pantalla de espejo opción debajo de las pantallas y asegúrese de que esté no comprobado. Esto le permitirá extender su pantalla en lugar de reflejarla.
Etapa 4: También puede reorganizar qué pantalla se comparte arrastrando las pantallas a una posición diferente. Puede utilizar esta misma capacidad de arrastre para reubicar la barra de menú de modo que esté en la computadora que está controlando, en lugar del monitor de su computadora portátil. Asegúrese de que todo esté configurado correctamente y verifique su MacBook para confirmar que la extensión haya funcionado. Ahora debería poder mover cosas libremente entre las pantallas, usando su computadora principal.
Recomendaciones de los editores
- Las mejores ofertas en computadoras portátiles: obtenga una computadora portátil nueva para trabajar o jugar desde $ 160
- Las mejores ofertas de portátiles 2 en 1: HP, Dell, Lenovo y más desde $199
- Las mejores ofertas de Chromebook: computadoras portátiles económicas desde $ 149
- Por qué los nuevos SSD se están derritiendo y cómo proteger el suyo
- Cómo tu jefe puede espiarte con Slack, Zoom y Teams
Mejora tu estilo de vidaDigital Trends ayuda a los lectores a mantenerse al tanto del vertiginoso mundo de la tecnología con las últimas noticias, reseñas divertidas de productos, editoriales interesantes y adelantos únicos.