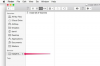Microsoft Publisher ofrece muchas herramientas de diseño que le permiten crear cualquier tipo de publicación o documento. Básicamente, puede crear cualquier cosa en Publisher, incluidos los tickets. La forma más sencilla de crear tickets en Microsoft Publisher es descargar una plantilla de ticket del sitio web de Microsoft Office y modificarla en Publisher con su propio texto, colores y gráficos. Estos pasos se pueden utilizar para crear tickets tanto en Microsoft Publisher 2003 como en 2007.
Paso 1
Vaya al sitio web de Microsoft Office (consulte la sección de Recursos) y haga clic en "Plantillas" en la barra azul en la parte superior.
Video del día
Paso 2
Desplácese hacia abajo hasta el cuadro "Examinar plantillas" y haga clic en "Más categorías". Haga clic en "Entradas" en la lista.
Paso 3
Muestre todas las plantillas que están disponibles en Publisher filtrando los resultados. Haga clic en "Editor" en el menú desplegable en "Filtrar por producto" en el lado izquierdo de la pantalla.
Paso 4
Haga clic en una plantilla cuando encuentre una que le guste, luego haga clic en "Descargar". Dependiendo de cómo esté configurado su sistema, es posible que se le solicite que primero guarde la plantilla o que simplemente se abra en Publisher.
Paso 5
Ingrese su propio texto en la plantilla una vez que esté abierta en Publisher. Haga clic en los cuadros de texto de la plantilla para ingresar texto. Para cambiar el color del texto, resáltelo y use las herramientas en "Formato" y "Fuente" para cambiar el color de la fuente.
Paso 6
Agrega gráficos a la plantilla. Vaya a "Insertar" e "Imagen". Para agregar una foto u otro gráfico guardado en su computadora, haga clic en "Desde archivo". Para buscar y agregar imágenes prediseñadas, seleccione "Imágenes prediseñadas".
Paso 7
Elimine cualquier cuadro de texto o gráfico adicional que no necesite haciendo clic en ellos y luego presionando la tecla "Eliminar".
Paso 8
Vaya a "Formato" y "Fondo" para cambiar o agregar un fondo al ticket. Las opciones para los diferentes tipos de fondos aparecerán en el cuadro del lado izquierdo de la pantalla. Haga clic en uno para aplicarlo al ticket.
Paso 9
Guarde el boleto e imprímalo.