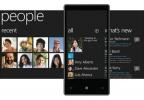La aplicación Atajos de Apple ha estado en iOS durante años, pero en MacOS Monterrey, finalmente llega a las computadoras de la empresa. Esta potente aplicación se adapta perfectamente a tu Mac, ya que te permite simplificar tareas complejas y ejecutar operaciones potentes con solo un clic, o incluso con tu voz.
Contenido
- Cómo crear tu primer atajo
- Cómo ejecutar un atajo
- Consejos adicionales
Hoy te mostraremos todo lo que necesitas saber para crear y utilizar atajos efectivos en tu Mac. Descargue la versión beta pública de MacOS Monterey, abre la aplicación Atajos y sigue nuestras instrucciones para comenzar a automatizar tareas que te harán la vida un poco más fácil.
Vídeos recomendados
Cómo crear tu primer atajo
La aplicación Atajos contiene una variedad de atajos prediseñados y listos para usar. Muchas de estas son herramientas excelentes, pero es posible que desees crear tu propio atajo y adaptarlo a tus necesidades. Aquí se explica cómo hacerlo.
Relacionado
- ¿Tienes un iPhone, iPad o Apple Watch? Necesitas actualizarlo ahora mismo.
- Este exploit crítico podría permitir a los piratas informáticos eludir las defensas de su Mac
- ¿MacOS es más seguro que Windows? Este informe de malware tiene la respuesta
Paso 1: agregar componentes al lienzo
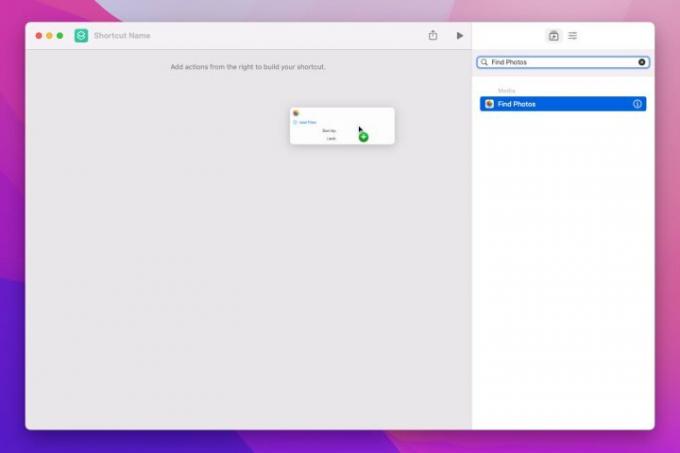
En atajos Menu principal, haga clic en el Más botón. Esto abre la ventana del creador de accesos directos. Elegiremos los componentes que componen un acceso directo desde el menú de la derecha. Puede encontrar componentes ordenados en categorías o buscar uno asociado con una aplicación en particular. Encima de estas opciones hay un cuadro de búsqueda.
Aquí, crearemos un atajo simple que le permitirá cambia el fondo de pantalla de tu escritorio. En el cuadro de búsqueda, escriba Buscar fotos, luego haga clic y arrastre el componente resultante al lienzo de acceso directo.
Paso 2: Definir algunos comportamientos
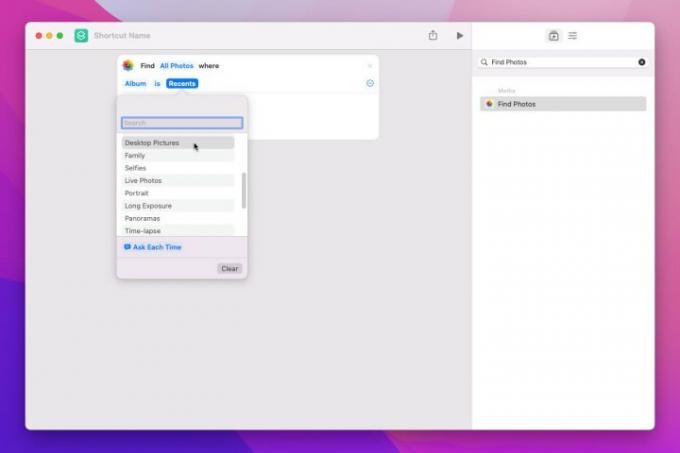
Algunos componentes de acceso directo ofrecen opciones personalizables. El de Buscar fotos, por ejemplo, te permite agregar filtros, ordenar los resultados y limitarlos a un número definido.
Hacer clic Añadir filtro. Esto agrega la frase "El álbum es reciente" al componente. Observe que cada palabra está resaltada en azul; esto significa que es una variable que se puede cambiar. Hacer clic Recientesy aparece una ventana emergente. En la lista, elija una carpeta de la aplicación Fotos que desee utilizar como depósito de fondos de pantalla. Los accesos directos utilizarán esta carpeta para mostrarle imágenes que puede configurar como imagen de fondo. Deja las otras opciones como están.
Tipo Establecer fondo de pantalla en el cuadro de búsqueda de la derecha y arrastre el componente resultante debajo Buscar fotos en el lienzo. Este paso le indica a tu Mac que use la foto que elegiste como imagen del escritorio de tu computadora.
Paso 3: pruébalo
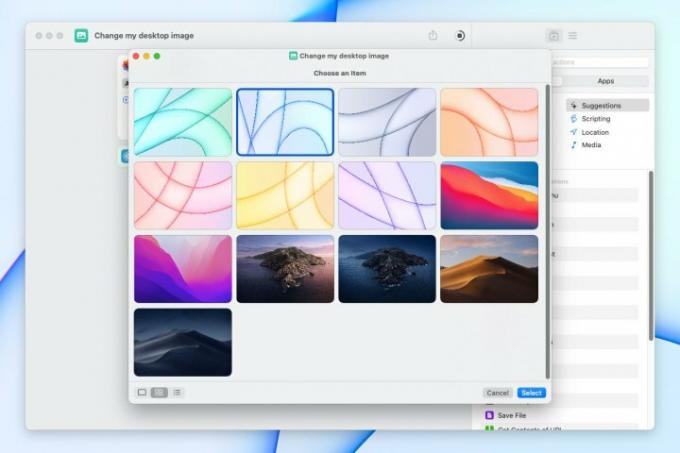
Hacer clic Nombre del acceso directo en la parte superior de la ventana del lienzo y asigne un nuevo título a su acceso directo. Haga clic en el Icono hacia la izquierda para cambiar el ícono y el color del ícono del acceso directo.
Ahora, haga clic en el Jugar icono. Aparecerá una ventana que muestra imágenes en su carpeta de fondo de pantalla definida. Elige uno y haz clic Seleccionar. La primera vez que se ejecuta, es posible que tengas que permitir que el acceso directo se ejecute en una ventana posterior; esta vez, haga clic Permitir siempre.
¡Y así, tu fondo de pantalla ha sido cambiado!
Cómo ejecutar un atajo
Lo bueno de la aplicación Atajos es que hay muchas maneras de iniciar tus creaciones. Veamos algunos de los más útiles.
Dentro de la aplicación Atajos
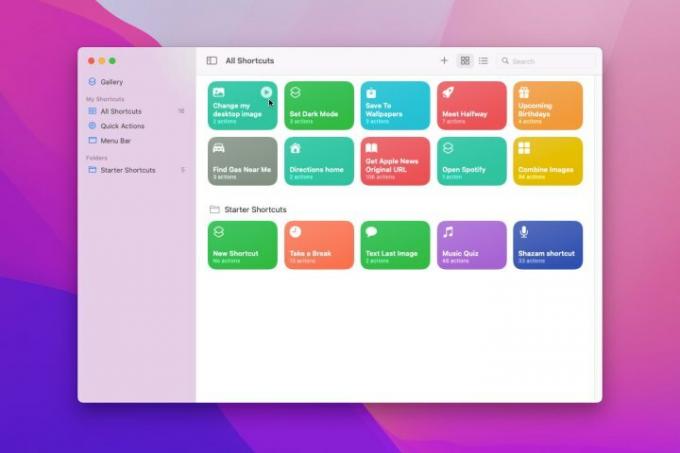
La forma más sencilla de ejecutar sus accesos directos es hacerlo desde el Atajos página de inicio. En la barra lateral izquierda, haga clic en Todos los atajos bajo la Mis atajos encabezamiento. Para ejecutar un acceso directo desde aquí, pase el mouse sobre él y haga clic en el Jugar que aparece (o haga doble clic en él para editar su configuración).
Los accesos directos que haya agregado al menú de acciones rápidas o a la barra de menú aparecerán en sus propias secciones en esta barra lateral para facilitar el acceso (más sobre estas funciones más adelante).
Habla con Siri
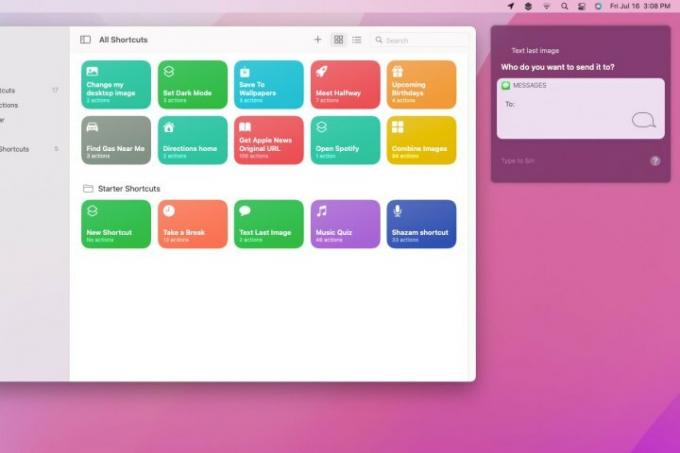
La mayor fortaleza de los atajos es su capacidad para hacer que los procesos complicados de varios pasos sean mucho más fáciles de llevar a cabo. Siri es un gran aliado en este esfuerzo. En lugar de profundizar en menús y configuraciones para llegar incluso al primer paso de su acceso directo, simplemente hablar con siri.
En tu Mac, la frase desencadenante es el nombre del acceso directo, así que conviértelo en algo descriptivo. Haga clic en el siri en la barra de menú o diga "Hola Siri", seguido del nombre del acceso directo. Por ejemplo, "Hola Siri, cambia la imagen de mi escritorio" o "Hola Siri, envía un mensaje de texto a la última imagen".
Utilice acciones rápidas
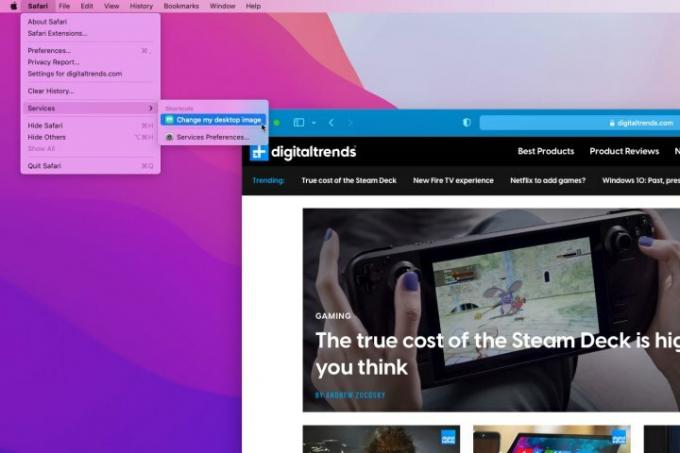
Abra un acceso directo, luego abra el Ajustes menú en la parte superior derecha. Marque la Usar como acción rápida caja. El Menú de servicios La casilla de verificación se marca automáticamente. Ahora abra cualquier aplicación y haga clic en su nombre en la barra de menú, luego coloque el cursor sobre Servicios opción del menú. Verás que ha aparecido el acceso directo. Esta es una forma rápida de acceder a accesos directos sin importar qué aplicación se esté ejecutando.
Marque la Descubridor casilla de verificación y el acceso directo se agregará al menú contextual. Cada vez que haces clic derecho en Descubridor, encontrará el acceso directo en una sección en la parte inferior del menú titulada Acciones Rápidas.
Alternativamente, presione Dominio + Espacio para abrir Spotlight, luego escriba el nombre de su acceso directo y presione Devolver para lanzarlo.
Consejos adicionales
Hay aún más funciones excelentes en la aplicación Atajos. Estos son algunos de nuestros favoritos.
Agregar un acceso directo a la barra de menú
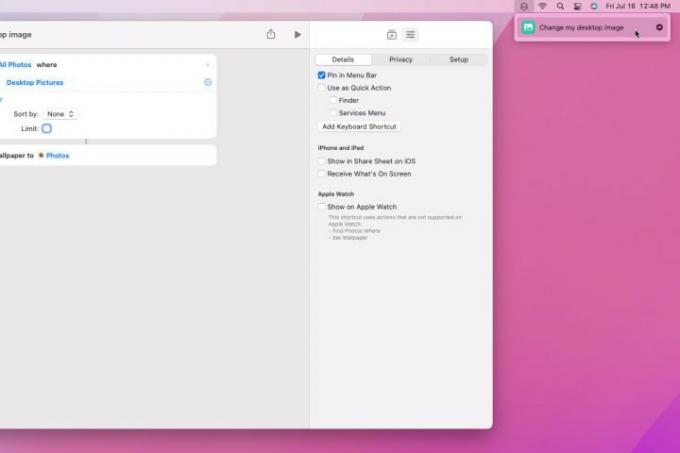
Una excelente opción es agregar los accesos directos más utilizados a la barra de menú de tu Mac. Desde el Todos los atajos página, haga doble clic en el acceso directo elegido. En la parte superior derecha, haz clic en Ajustes icono del control deslizante y luego haga clic en Alfiler en Barra de menús. Haga clic en el Atajos icono de la barra de menú y ahora verá su acceso directo. Puede agregar varios accesos directos a este menú, lo que le brindará acceso rápido a sus favoritos.
Utilice un atajo de teclado
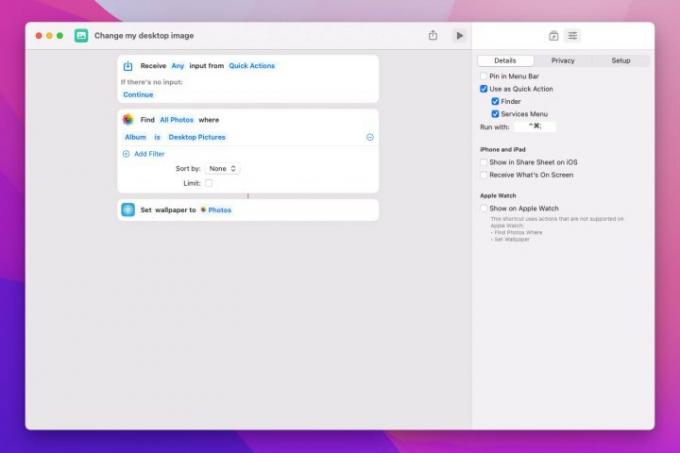
Una forma aún más rápida de activar su atajo es darle un atajo de teclado. Desde el Ajustes menú en la instrucción anterior, haga clic en Agregar atajo de teclado. En el cuadro que aparece al lado Corre con, ingrese su combinación de teclas preferida.
No te preocupes, no puedes sobrescribir los atajos de teclado existentes. Si elige uno que ya está en uso, no se ingresará nada en el cuadro. Si el método abreviado de teclado está disponible, las teclas que lo componen se mostrarán en el cuadro. Prensa Devolver, y será salvo.
Tenga en cuenta que esto tuvo algunos errores en el MacOS Monterey beta cuando lo probamos. Esperamos que Apple lo modifique a medida que se publiquen más actualizaciones.
Sincroniza tus atajos
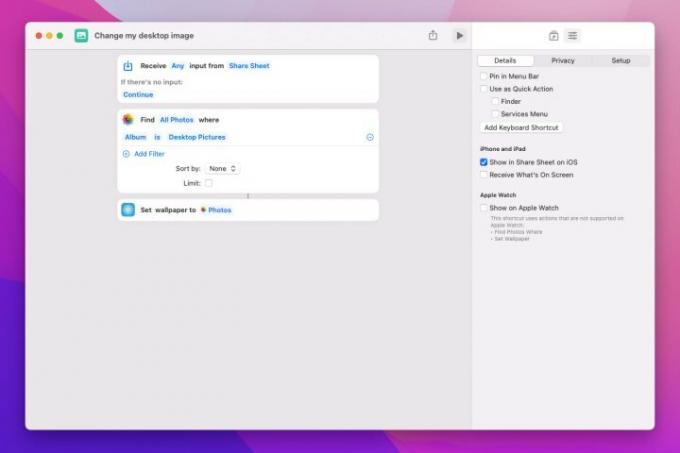
Algunos atajos funcionan igual de bien en tu iPhone o reloj de manzana como lo hacen en una Mac. Todos sus accesos directos compartidos se sincronizarán automáticamente con sus otros dispositivos, pero hay formas de hacerlos un poco más visibles.
En el menú de configuración, marque la casilla de verificación junto a Mostrar en hoja para compartir en iOS. Ahora, cada vez que hagas clic en el Compartir en la pantalla de su iPhone o iPad, aparecerá el acceso directo.
O puede marcar la casilla de verificación junto a Mostrar en Apple Watch para colocarlo en la pantalla de inicio de su reloj. Si el acceso directo no es compatible, la aplicación Atajos le dará una advertencia.
Recomendaciones de los editores
- Apple acaba de darles a los jugadores de Mac una gran razón para estar emocionados
- ¿Mi Mac obtendrá macOS 14?
- Este concepto de macOS arregla tanto la Touch Bar como la Dynamic Island
- He aquí por qué la WWDC podría ser un "evento crítico" para Apple
- ¿Tienes un iPhone, iPad o MacBook? Instale esta actualización crítica ahora mismo