Aunque todavía existen discos físicos, Xbox One aún almacena todos los datos del juego en el disco duro. En la mayoría de los casos, el disco es sólo para verificar que realmente eres el propietario del juego. Aunque es conveniente para mantener las actualizaciones, hace que la transferencia de juegos y ahorra un proceso tedioso (atrás quedaron los días de la tarjeta de memoria). Afortunadamente, Microsoft anticipó este problema y agregó un par de formas diferentes de transferir sus datos entre sistemas Xbox One.
Contenido
- Cómo transferir con un disco duro externo: conecta y formatea tu dispositivo de almacenamiento
- Cómo transferir con un disco duro externo: haga una copia de seguridad de sus juegos
- Cómo transferir con un disco duro externo: haga una copia de seguridad de su configuración
- Cómo transferir con un disco duro externo: configura tu nueva consola
- Cómo transferir con un disco duro externo: instala tus juegos
- Cómo transferir con un disco duro externo: limpia tu antigua Xbox (opcional)
- Cómo transferir a través de una red local: configura tu nueva consola
- Cómo transferir a través de una red local: habilitar la transferencia de red
Vídeos recomendados
Moderado
1 hora
Antiguo sistema Xbox One
Nuevo sistema Xbox One
Conexión a Internet (Wi-Fi está bien, por cable es mejor)
Suscripción a Xbox Live Gold (opcional)
Disco duro de 256 GB que se conecta mediante USB 3.0 (solo para método de unidad externa)
No importa si deseas transferir a un nuevo sistema Xbox One o si estás actualizando a una Xbox One X; El proceso es el mismo. Tenemos dos métodos a continuación: uno que usa un disco duro y otro que usa la red. Usar un disco duro es el método preferido, ya que puedes aplicar automáticamente todas las configuraciones anteriores del sistema a tu nueva consola, pero necesitarás un disco duro externo (aquí son nuestras recomendaciones). La transferencia de red es simple, pero deberás aplicar la configuración del sistema manualmente después del hecho.
Otras lecturas
- Aprovecha al máximo tu Xbox One con nuestros consejos y trucos
- Las mejores exclusivas de Xbox One
- Los mejores juegos de Xbox Game Pass
Cómo transferir con un disco duro externo: conecta y formatea tu dispositivo de almacenamiento
Dado que una Xbox One es prácticamente una PC con Windows, no sorprende que la consola funcione bien dispositivos de almacenamiento externos. Para nuestros propósitos, necesitará un disco duro que almacene al menos 256 GB y se conecte mediante USB 3.0.
Antes de comenzar, tenga en cuenta que al formatear su disco para almacenamiento se eliminará todo lo que esté almacenado actualmente en él, así que asegúrese de hacer una copia de seguridad con anticipación.
Paso 1: Cuando conecte la unidad, una ventana emergente le preguntará si desea utilizarla para almacenar medios o como dispositivo de almacenamiento general. Seleccionar Formatear dispositivo de almacenamiento y presione A para preparar la unidad para realizar copias de seguridad de sus juegos y datos.
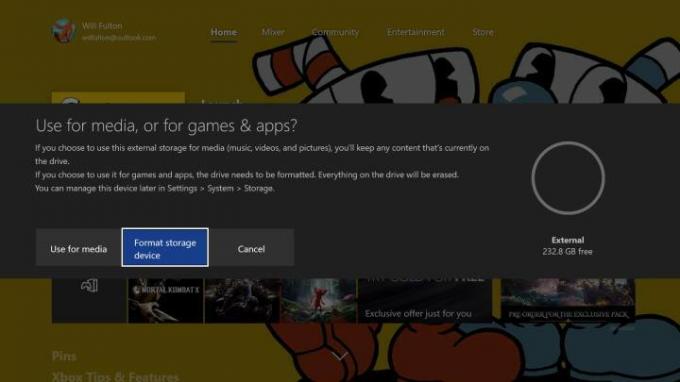
Paso 2: Se le pedirá que nombre la unidad.
Relacionado
- Cómo actualizar reliquias en Remnant 2
- Los mejores juegos próximos de Xbox Series X: 2023 y más allá
- Cómo sincronizar un controlador de PS4
Paso 3: Luego, se le preguntará si desea utilizarlo como destino de almacenamiento predeterminado para nuevos juegos y datos. Como lo usamos para transferir, puedes dejarlo como está. Cuando se formatea la unidad, verá una notificación.
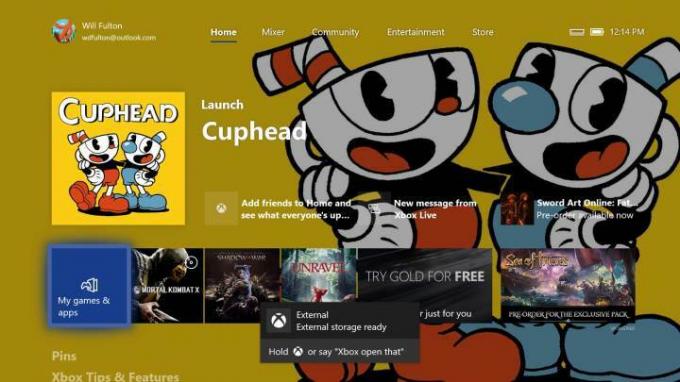
Cómo transferir con un disco duro externo: haga una copia de seguridad de sus juegos
Paso 1: Con su unidad formateada, enchufada y lista para funcionar, presione el botón Xbox en su controlador.
Paso 2: En el menú emergente, siguiendo Configuración > Sistema > Almacenamiento. Resalte su almacenamiento interno a la derecha y seleccione Transferir.
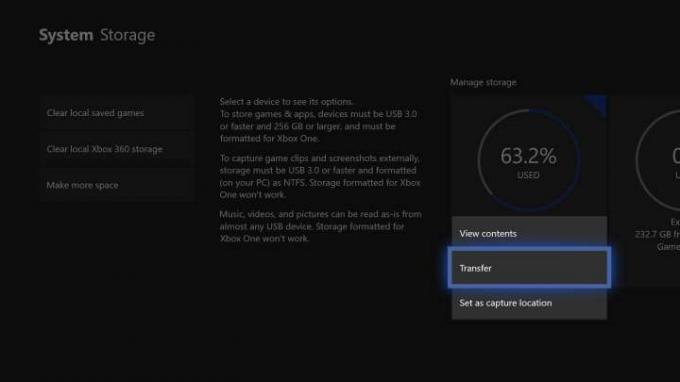
Paso 3: Esto abrirá un menú con todos tus juegos. Asegúrese de que el dispositivo de destino sea la unidad externa que acaba de nombrar, luego seleccione los juegos o aplicaciones que desea transferir (o Seleccionar todo si quieres mover todo).
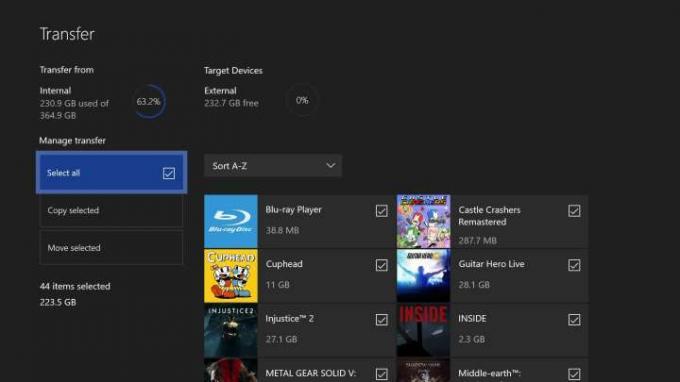
Etapa 4: Prensa Copiar seleccionado si quieres dejar todo instalado en la Xbox One original, o Mover seleccionado si estás limpiando la casa.
Una cosa que debes saber: si vas a mover muchos juegos, especialmente títulos AAA grandes, este proceso podría llevar mucho tiempo.
Debido a que este proceso es idéntico al uso de su unidad como expansión permanente, guarde también las transferencias de datos. pero también se realiza una copia de seguridad automática en la nube cuando estás conectado a Xbox Live, ya sea que tengas un Suscripción Xbox Live Gold O no.
Cómo transferir con un disco duro externo: haga una copia de seguridad de su configuración
Una vez resueltos tus juegos y aplicaciones, es hora de transferir tu configuración general, incluidos tus perfiles, preferencias y temas.
Paso 1: Navegar de regreso a Ajustes.
Paso 2: Seleccionar Copia de seguridad y transferencia.
Paso 3: Seleccionar Hacer una copia de seguridad de mi configuración.
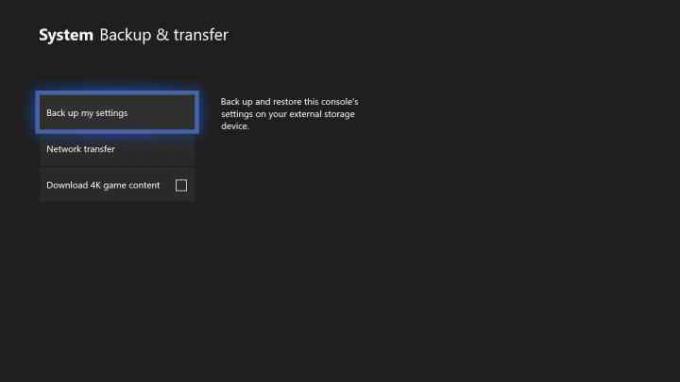
Etapa 4: Seleccionar Copia de seguridad en el dispositivo.
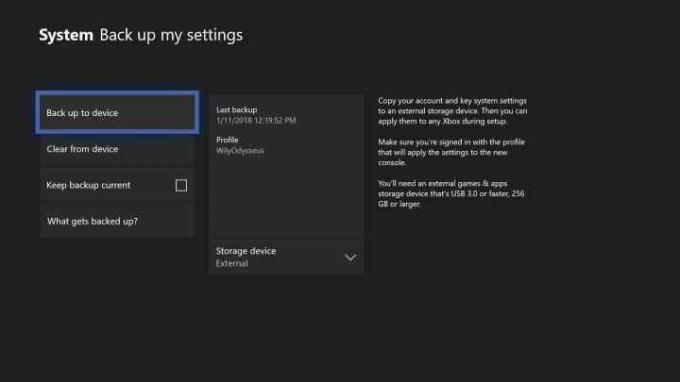
Cómo transferir con un disco duro externo: configura tu nueva consola
Eso es todo lo que necesitas de tu antigua consola.
Paso 1: Antes de encender su nueva consola y comenzar el proceso de configuración inicial, conecte su unidad externa a un puerto USB. La consola debería reconocerlo y solicitarle que copie sus preferencias, ahorrando mucho tiempo en el proceso.
Paso 2: Seleccionar Aplicar configuraciones y siga las instrucciones de configuración.
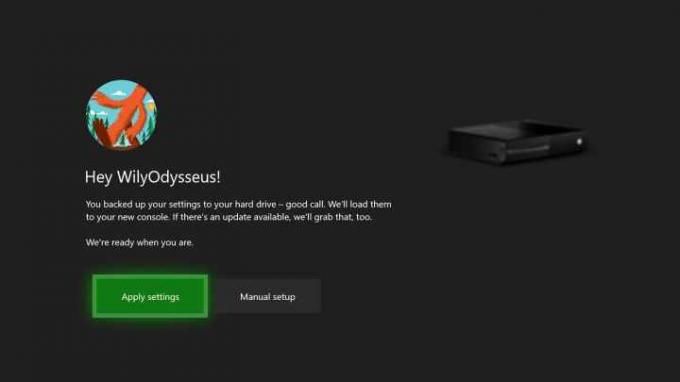
Cómo transferir con un disco duro externo: instala tus juegos
Desde aquí, puedes seguir usando el dispositivo de almacenamiento externo para tus juegos. Sin embargo, si prefiere utilizar el almacenamiento interno de la consola, puede copiar todo nuevamente a su nuevo sistema, como se describe anteriormente. Para referencia:
Paso 1: Presione el botón Xbox, luego seleccione Ajustes.
Paso 2: En este menú, seleccione Sistemay en el siguiente, seleccione Almacenamiento.
Paso 3: Resalte el almacenamiento de su disco duro y seleccione Transferir.
Etapa 4: Prensa Seleccionar todo para transferir tus juegos y asegúrate de que tu dispositivo de destino lea Interno.
Paso 5: Prensa Mover seleccionado para transferir todos tus juegos a la nueva Xbox y eliminarlos del disco duro. Para dejar los juegos almacenados en el disco duro, presione Copiar seleccionado.
Nota: No es necesario que guardes dos copias de tus juegos, por lo que no te recomendamos copiarlos a menos que planees borrar el disco duro externo más adelante.
Cómo transferir con un disco duro externo: limpia tu antigua Xbox (opcional)
Si eres Vendo tu vieja consola. o dárselo a un amigo, probablemente quieras eliminar todo para que el nuevo propietario obtenga una experiencia inmediata cuando inicie por primera vez. Consulte nuestra guía sobre cómo restablecer de fábrica una Xbox One para obtener un tutorial paso a paso de ese proceso.
Cómo transferir a través de una red local: configura tu nueva consola
Si tienes tu consola antigua y nueva al mismo tiempo y puedes conectar ambas a tu red local, entonces puedes transferir juegos y aplicaciones sin usar un dispositivo externo.
Paso 1: Asegúrese de que su Xbox One esté conectada a una red de Internet confiable.
Paso 2: Como este método requiere que los usuarios ejecuten ambas consolas una al lado de la otra, debes realizar la configuración inicial en tu nueva Xbox One. Desafortunadamente, no podrás transferir tu configuración anterior directamente. Para comenzar, enciende la Xbox One.
Paso 3: Sigue las instrucciones que ves en la pantalla.
Cómo transferir a través de una red local: habilitar la transferencia de red
Paso 1: Una vez que haya completado la configuración inicial en su nueva Xbox, presione el botón Xbox y seleccione el Ajustes menú.
Paso 2: Una vez allí, elige Red y luego Transferencia de red.
Paso 3: Verás algunas opciones aquí; seleccionar Permitir transferencia de red.

Etapa 4: Sigue las instrucciones que aparecen en tu antigua Xbox One.
Paso 5: Ahora que ambas consolas están listas y emparejadas, puedes transferir datos correctamente. Selecciona el Transferencia de red menú en su nueva consola para iniciar el proceso de transferencia.
Paso 6: Allí, verá la misma lista de transferencias que enumeramos anteriormente. Ordena la lista y transfiere tantas aplicaciones y juegos desde la consola anterior a tu nueva Xbox One como quieras.
Nota: Recomendamos utilizar una transferencia por cable entre ambos dispositivos si es posible. Por supuesto, Wi-Fi hará el trabajo, pero la transferencia es significativamente más lenta que una conexión por cable.
Recomendaciones de los editores
- Cómo jugar a Pikmin 4 en modo cooperativo local
- Los mejores rasgos para subir de nivel primero en Remnant 2
- Tu suscripción a Xbox Live Gold se convertirá en Xbox Game Pass Core este septiembre
- Cómo transferir datos de tu PS4 a PS5
- Cómo desactivar las notificaciones en Xbox Series X/S
Mejora tu estilo de vidaDigital Trends ayuda a los lectores a mantenerse al tanto del vertiginoso mundo de la tecnología con las últimas noticias, reseñas divertidas de productos, editoriales interesantes y adelantos únicos.




