calendario de Google es una excelente manera de realizar un seguimiento de citas, cumpleaños, eventos y más. Es un servicio gratuito disponible para todas las plataformas bajo el sol. Pero puede haber un momento en el que necesites coordinarte con otras personas, y ahí es donde entra en juego compartir calendarios.
Contenido
- Cómo compartir un calendario en Google
- Cómo compartir ampliamente el calendario
- Cómo compartir con personas específicas
Esta guía le muestra cómo compartir un calendario en Google. Es rápido y fácil, pero debe hacerse a través del sitio web de Google Calendar, no de las aplicaciones. Otros usuarios tampoco necesitan necesariamente una cuenta de Google, ya que pueden acceder a su Calendario de Google mediante un enlace compartido.
Vídeos recomendados
Cómo compartir un calendario en Google
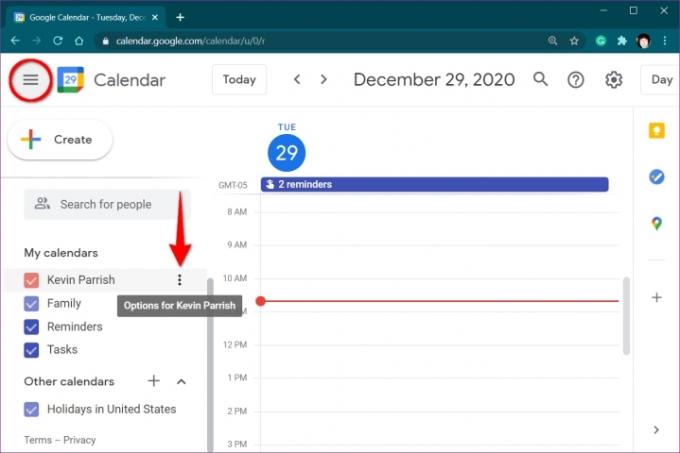
Paso 1: Abierto calendario de Google en un navegador web. Nuevamente, no puedes compartir un calendario usando las aplicaciones.
Paso 2: Haga clic para ampliar Mis calendarios enumerados a la izquierda. Si no lo ve, haga clic en el icono de “hamburguesa” en la esquina superior izquierda para expandir el menú principal y acceder
Mis calendarios.Paso 3: Pase el cursor del mouse sobre el calendario que desea compartir hasta que aparezca un ícono de tres puntos. Haga clic en el icono de tres puntos.
Etapa 4: Selecciona el Configuración y uso compartido opción en el menú emergente.
Aquí verás opciones para cambiar los permisos de acceso o compartir el calendario con personas específicas.
Cómo compartir ampliamente el calendario
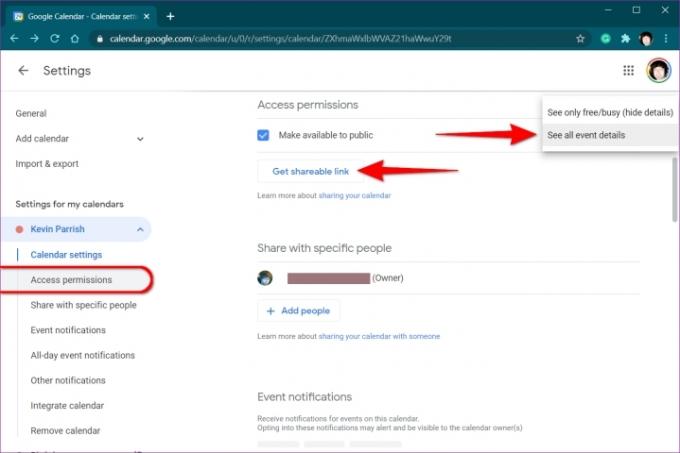
Esta opción es ideal para compartir un calendario con personas que normalmente no utilizan Google Calendar.
Paso 1: Con la configuración del Calendario aún abierta, seleccione Permisos de acceso enumerados a la izquierda.
Paso 2: Marque la casilla junto a Poner a disposición del público enumerados a la derecha.
Paso 3: Hacer clic DE ACUERDO en la ventana emergente para reconocer que hacer público el calendario hace que todo sea visible para el mundo.
Etapa 4: Haga clic en el Ver todos los eventos botón y cambiar a Ver sólo libre/ocupado (ocultar detalles) si es necesario.
Paso 5: Haga clic en el Obtener enlace para compartir para recuperar una URL que puedes compartir con otros.
Para dejar de compartir públicamente el calendario, desmarque la casilla junto a Poner a disposición del público configuración.
Cómo compartir con personas específicas
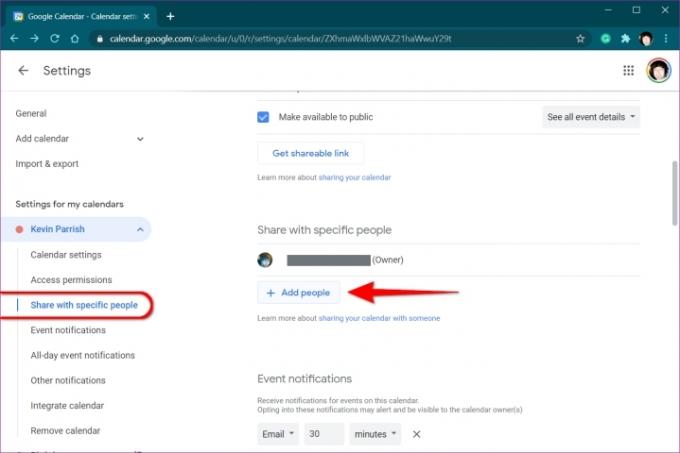
Paso 1: Con la configuración del Calendario aún abierta, seleccione Compartir con personas específicas enumerados a la izquierda.
Paso 2: Clickea en el + Agregar personas botón que se muestra a la derecha.
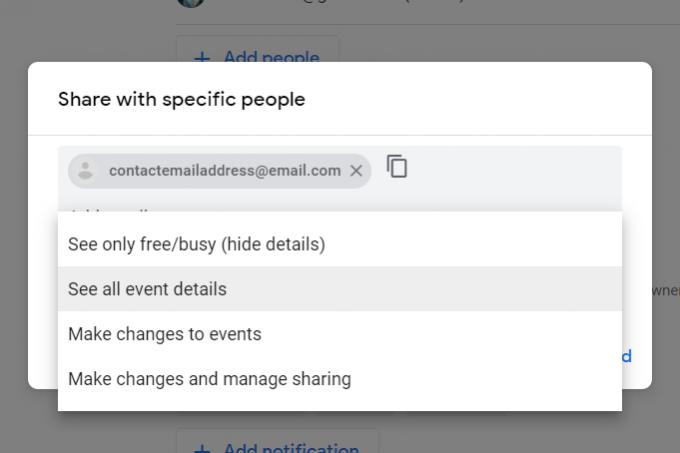
Paso 3: Cuando aparezca una ventana emergente en la pantalla, ingrese la dirección de correo electrónico del contacto y repita según sea necesario para contactos adicionales.
Etapa 4: Haga clic en el Flecha hacia abajo bajo Permisos para seleccionar una de las cuatro opciones en una lista desplegable.
Paso 5: Haga clic en el Enviar para enviar la invitación del calendario. El destinatario deberá hacer clic en el enlace enviado por correo electrónico para obtener acceso a su calendario compartido.
También puede permitir que las personas realicen cambios en el calendario. Para hacerlo, haga clic en la flecha hacia abajo junto a su nombre y dirección de correo electrónico que figuran en Compartir con personas específicas. Las opciones incluyen Realizar cambios en eventos y Realizar cambios y gestionar el uso compartido. Aquí también puedes cambiar su acceso entre Ver todos los detalles del evento y Ver sólo libre/ocupado (ocultar detalles) modos.
Para dejar de compartir el calendario con individuos o grupos, haga clic en el X junto a su nombre y dirección de correo electrónico que figuran en Compartir con personas específicas.
Recomendaciones de los editores
- ¿Por qué Google está recortando el acceso web a algunos de sus trabajadores?
- Todo Internet ahora pertenece a la IA de Google
- Los problemas más comunes de Microsoft Teams y cómo solucionarlos
- Cómo convertir tus cintas VHS a DVD, Blu-ray o digital
- ¿Qué es MusicLM? Echa un vistazo a la IA de conversión de texto a música de Google
Mejora tu estilo de vidaDigital Trends ayuda a los lectores a mantenerse al tanto del vertiginoso mundo de la tecnología con las últimas noticias, reseñas divertidas de productos, editoriales interesantes y adelantos únicos.



