Puede tomar una captura de pantalla de toda su pantalla en Windows presionando el botón Imprimir pantalla y pegando la captura de pantalla en Pintura. Alternativamente, guarde una captura de pantalla de una ventana o área de pantalla usando el Herramienta de recorte en Windows 8 o 7.
Uso de la tecla Imprimir pantalla
Paso 1
presione el Imprimir pantalla para guardar una captura de pantalla de toda la pantalla.
Video del día
Propina
- La clave se puede etiquetar como Imprimir pantalla o en forma abreviada, como Imprimir Scr o Prt Scr.
- Puedes encontrar el Imprimir pantalla tecla ya sea cerca de la parte superior del teclado o cerca de su parte inferior, entre la derecha Alt y control teclas.
- Algunas laptops no tienen Imprimir pantalla llave. Consulte la documentación de su computadora para averiguar si una combinación de teclas alternativa, como Fn + una tecla numérica - existe o usa la Herramienta de recorte para capturar su pantalla.
Paso 2
Inicie Paint escribiendo Pintura en la pantalla o menú de inicio de Windows y seleccionando la aplicación de la lista de resultados. prensa
control+V para pegar su captura de pantalla en la imagen en blanco que Paint crea automáticamente al iniciar.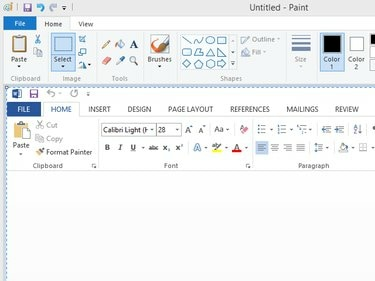
Cambie el tamaño de la captura de pantalla haciendo clic en el icono Cambiar tamaño y sesgar en el grupo Imagen.
Credito de imagen: Imagen cortesía de Microsoft
Propina
-
Recorta tu captura de pantalla si es necesario, seleccionando el área que desea preservar utilizando el Seleccione herramienta y haciendo clic en el Cultivo icono en el Imagen grupo.
- Como alternativa a Paint, ciertos servicios para compartir imágenes -- tal como Imgur - le permite cargar una foto guardada en su portapapeles a la Web presionando control+V.
Paso 3
Guarde su captura de pantalla haciendo clic en Expediente y seleccionando Ahorrar. Asigne un nombre al archivo y seleccione un formato de archivo adecuado en el menú desplegable. Finalmente, haga clic en el Ahorrar botón.
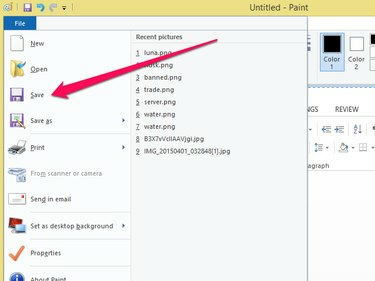
Haga clic en Enviar por correo electrónico para enviar la captura de pantalla utilizando su aplicación de correo electrónico predeterminada.
Credito de imagen: Imagen cortesía de Microsoft
Paso 1
Inicie la herramienta Recortes abriendo su Menu de inicio o Pantalla de inicio, mecanografía Recortando en el cuadro de búsqueda y seleccionando el programa de los resultados de la búsqueda.
Paso 2
Hacer clic Nuevo y seleccione el área de la pantalla que desea capturar arrastrando un cuadro rectangular a su alrededor.
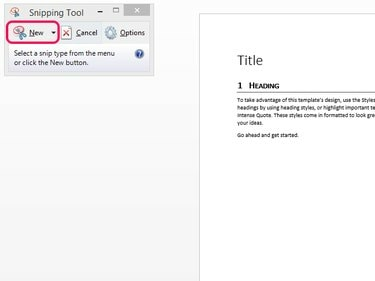
Herramienta de recorte
Credito de imagen: Imagen cortesía de Microsoft
Propina
Haga clic en la flecha junto a Nuevo para abre un menú que te permite seleccionar un toda la ventana, tu pantalla completa o usa un forma libre herramienta de selección en lugar del cuadro rectangular predeterminado.
Paso 3
Haga clic en el Ahorrar icono para guardar su captura de pantalla.
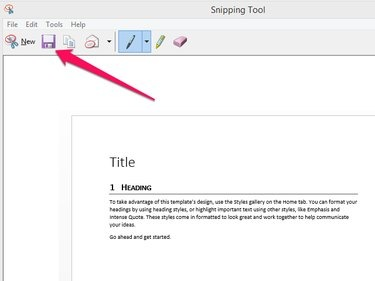
Escriba notas o resalte secciones de su captura de pantalla utilizando las herramientas Lápiz o Resaltador.
Credito de imagen: Imagen cortesía de Microsoft
Propina
Haga clic en el Enviar recorte en la barra de herramientas para enviar su captura de pantalla por correo electrónico.




