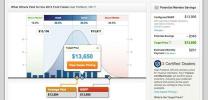Aunque Windows es el sistema operativo más compatible, linux es una gran alternativa. Afortunadamente, no tienes que elegir entre ellos. En esta guía, le mostraremos cómo realizar un arranque dual de Linux y Windows para obtener lo mejor de ambos mundos, ya sea con Windows 10 o con el nuevo Windows 11.
Contenido
- Comience instalando Windows
- Cómo instalar Linux
Vídeos recomendados
Moderado
10 minutos
Dos unidades USB
Otra PC con Windows instalado
Un disco duro en blanco en tu PC
Linux es ideal para desarrolladores y aficionados, ya que ofrece una gran cantidad de software de código abierto y opciones de personalización. Usaremos Ubuntu amigable para principiantes para este tutorial, pero asegúrese de consultar nuestra lista de mejores distribuciones de Linux si quieres probar algo diferente.

Comience instalando Windows
El primer paso es instalar Windows, asumiendo que estás empezando desde cero. Tenemos una guía completa sobre cómo instalar Windows 11, así que asegúrese de tenerlo a mano si necesita detalles adicionales. Para el arranque dual, el proceso es prácticamente el mismo menos una diferencia clave.
En lugar de permitir que Windows ocupe todo el espacio de su disco duro, le asignará una partición. Si tiene varios discos duros para arranque dual, puede permitir que Windows ocupe todo el espacio de su disco duro. Este proceso funciona para Windows 10 y ventanas 11, pero usaremos Windows 10 para nuestro ejemplo.
Si no tiene una PC con Windows adicional para crear medios de instalación, puede instalar Windows primero antes de instalar Linux (aunque es posible que necesite completar desfragmentar tu disco duro para crear una partición para Linux).
Paso 1: Con tu PC de repuesto, descargar la herramienta de creación de Windows Media y siga los pasos para crear medios de instalación en una de sus unidades USB en blanco. Nota: es posible que se le solicite que formatee la unidad, lo que eliminará todos los datos.

Paso 2: Dejando la unidad USB de instalación conectada, apague su PC. Vuelva a encenderlo y seleccione el F12 en su teclado rápidamente mientras se inicia la computadora. Esto lo llevará a un menú de inicio. Seleccione su unidad USB de Windows y continúe.
Relacionado
- Cómo descargar un archivo ISO de Windows 10 legalmente e instalar Windows 10 desde él
- Cómo combinar archivos PDF en Windows, macOS o la web
- Cómo deshabilitar VBS en Windows 11 para mejorar los juegos
Paso 3: Siga los pasos del instalador de Windows hasta llegar al ¿Qué tipo de instalación desea? página. Elegir Personalizado: instale solo Windows.

Etapa 4: Necesita crear una partición en su disco duro. Probablemente verás varias particiones aquí a menos que estés usando un disco duro nuevo. Suponiendo que desea comenzar desde cero, elimine las particiones (nota: esto eliminará todo los datos en su disco duro, así que asegúrese tu disco duro tiene una copia de seguridad).
Paso 5: Seleccione su disco duro y seleccione Nuevo para crear una nueva partición. Establezca el tamaño que desea que tenga la partición y confirme. Esta será la cantidad total de espacio a la que tendrá acceso Windows y necesitará espacio adicional para instalar Linux. Recomendamos dividir el espacio vacío por la mitad, asignando la mitad a Windows y la otra mitad a Linux.
Siga los pasos de instalación restantes para finalizar.

Cómo instalar Linux
Instalar Windows primero es una buena idea porque facilita mucho la instalación de Linux. Si ya tiene Windows instalado, aún puede realizar un arranque dual de Linux, pero necesitará crea una nueva partición en tu disco duro.
Usaremos Ubuntu para nuestro ejemplo, pero el proceso es similar para la mayoría de las distribuciones de Linux.
Paso 1:Descarga la última versión de Ubuntu y guárdelo en algún lugar al que pueda acceder fácilmente. Tome su segunda unidad USB en blanco e insértela en su computadora.
Paso 2:Descargar balenaEtcher y ábrelo. Seleccione su unidad USB en blanco y su imagen de Ubuntu y ejecute el software para crear su dispositivo de arranque de Linux.

Paso 3: Manteniendo su unidad USB de Linux conectada, reinicie su computadora y presione rápidamente el F12 para ingresar al menú de inicio. Seleccione su unidad USB de Linux para iniciar en la pantalla de instalación.

Etapa 4: Podrás probar o instalar Ubuntu, así que si no estás seguro acerca de Linux, prueba primero el sistema operativo. Puede ejecutarse desde su unidad USB, aunque con un rendimiento reducido. Una vez que esté instalado, seleccione Instalar Ubuntu continuar.
Seleccione la distribución y el idioma de su teclado y opte por un Instalación normal. Asegúrese de marcar ambas casillas debajo del Otras opciones sección en esta pantalla.

Paso 5: Ubuntu detectará automáticamente si tienes Windows instalado. Seleccionar Instale Ubuntu junto con Windows 10 en esta pantalla. La otra opción, Borrar disco e instalar Ubuntu eliminará Windows de su PC.
Paso 6: Si comenzó con un disco duro en blanco, ya está. Finalice la instalación y use el menú de inicio mencionado anteriormente para elegir en qué sistema operativo iniciar (seleccione la partición del disco duro que desee).
Si Windows ocupa todo el disco, verá una pantalla que le permite asignar espacio en disco a Ubuntu. Elija cuánto espacio desea asignar y continúe. Nosotros altamente Sin embargo, recomendamos crear primero una partición a través de Windows para evitar eliminar datos accidentalmente.
La mayoría de las distribuciones de Linux se iniciarán en un menú de inicio que le permitirá seleccionar entre Linux y Windows, pero es posible que deba usar el menú de inicio para elegir en qué sistema operativo desea cargar.
El arranque dual abre tus posibilidades en tu PC y el proceso es bastante simple. Lo único a tener en cuenta es compartir archivos entre Windows y Linux. Si estás usando un disco duro externo, un sistema operativo puede funcionar bien con los archivos mientras que el otro no.
Recomendaciones de los editores
- Cómo convertir HEIC a JPG en Windows 11
- Cómo instalar Windows 11 o Windows 10 en Steam Deck
- Cómo habilitar o deshabilitar ChatGPT desde la barra de tareas de Windows
- Problemas comunes de Windows 11 y cómo solucionarlos
- Cómo tomar una captura de pantalla en una PC o computadora portátil con Windows
Mejora tu estilo de vidaDigital Trends ayuda a los lectores a mantenerse al tanto del vertiginoso mundo de la tecnología con las últimas noticias, reseñas divertidas de productos, editoriales interesantes y adelantos únicos.