Google Chrome es uno de los navegadores web más populares, y por una buena razón. Sin embargo, si has decidido que no te gusta y realmente no lo quieres en tu sistema, siempre puedes desinstalarlo. Hacerlo puede parecer una tarea complicada, pero en realidad es bastante fácil eliminar el navegador de su sistema.
Contenido
- Cómo eliminar Google Chrome en Windows 10
- Cómo eliminar Google Chrome en Windows 11
- Cómo eliminar Google Chrome en MacOS
Aquí se explica cómo eliminar Google Chrome.
Vídeos recomendados
Fácil
5 minutos
PC de escritorio, portátil o tableta con Windows 10 u 11, o MacOS
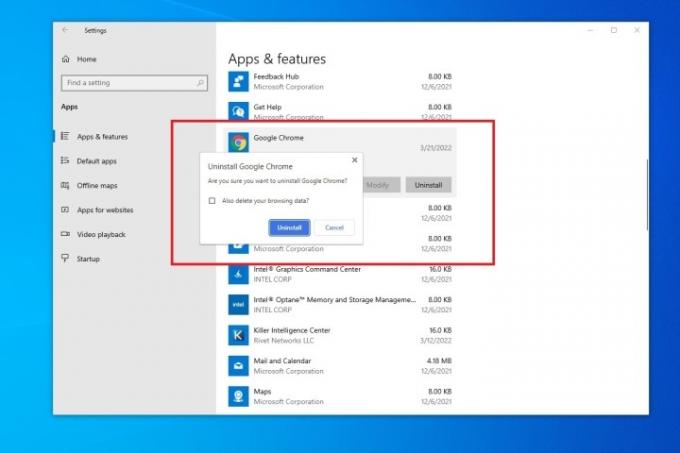
Cómo eliminar Google Chrome en Windows 10
Eliminar Google Chrome en Windows 10 es tan sencillo como visitar la aplicación de configuración de Windows. Busque el navegador en la lista y elimínelo de allí. Así es como, paso a paso.
Paso 1: Primero, salga de Google Chrome. Luego, abra la aplicación Configuración de Windows 10 con Tecla de Windows y I en tu teclado. Puede utilizar esta combinación de teclado en cualquier parte del sistema operativo.
Paso 2: Dirigirse a Aplicaciones en la aplicación de configuración que se abre. Desplácese hacia abajo en la lista.
Relacionado
- Cómo descargar un archivo ISO de Windows 10 legalmente e instalar Windows 10 desde él
- Cómo imprimir desde una Chromebook: la forma más sencilla
- Cómo combinar archivos PDF en Windows, macOS o la web
Paso 3: Elegir Google Chrome y luego haga clic en el gris Desinstalar botón. Hacer clic Desinstalar una vez más.
Etapa 4: En el mensaje que aparece, haga clic en Síy luego proporcione su contraseña si es necesario. Luego recibirás un mensaje en la pantalla una vez más. Asegúrate de elegir el azul. Desinstalar y Chrome se eliminará instantáneamente de su sistema.
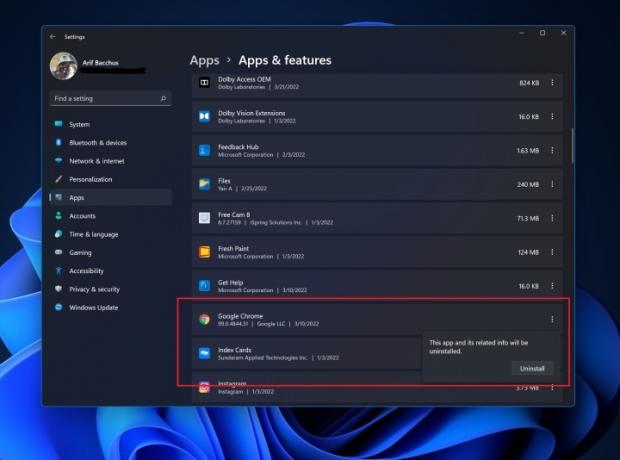
Cómo eliminar Google Chrome en Windows 11
Al igual que en Windows 10, eliminar Chrome en ventanas 11 Da unos pocos pasos cortos. El proceso es relativamente el mismo. Esto es lo que deberás hacer.
Paso 1: Cierra Google Chrome y presiona el Tecla de Windows y I en su teclado para abrir la aplicación de configuración de Windows 11. Una vez allí, haga clic en Aplicaciones en la barra lateral a la izquierda de la pantalla.
Paso 2: A continuación, haga clic Aplicaciones y características y busque Google Chrome en la lista. Quizás tengas que desplazarte un poco hacia abajo.
Paso 3: Haga clic en los tres puntos que apuntan hacia abajo junto a Google Chrome y luego elija Desinstalar. Confirme nuevamente con el Desinstalar botón una vez más.
Etapa 4: Acepte el mensaje emergente con Sí e ingrese su contraseña si es necesario. Luego, haga clic en el azul Desinstalar Botón para finalizar y Chrome desaparecerá para siempre.

Cómo eliminar Google Chrome en MacOS
A diferencia de Windows 10 y Windows 11, eliminar Google Chrome en MacOS es mucho más fácil. No hay ningún menú de configuración involucrado. Todo lo que tendrás que hacer es simplemente arrastrar y soltar. Siga leyendo para obtener más información.
Paso 1: Primero, abre una ventana del Finder. Finder es el ícono en la parte inferior izquierda del muelle en la parte inferior de la pantalla. Es un ícono azul y blanco con una carita sonriente.
Paso 2: Haga clic en el Aplicaciones carpeta en su Finder. Suele ser el segundo desde arriba en la barra lateral del Finder. Busque Google Chrome en la lista. Si no lo encuentras, ve a Archivo y luego haga clic Encontrar y luego buscar Cromo.
Paso 3: Una vez que encuentre Google Chrome en la lista, haga clic en el ícono y arrástrelo hacia la papelera en el lado derecho de su base. Chrome desaparecerá de su sistema.
Si por alguna razón tienes problemas para eliminar Chrome y nuestros métodos anteriores no funcionan, quizás quieras visitar https://support.google.com/chrome/answer/95319. La página tiene solucionadores de problemas detallados y métodos para eliminar Chrome en otros sistemas operativos, así como en Windows y MacOS.
Recomendaciones de los editores
- Cómo convertir HEIC a JPG en Windows 11
- Cómo agregar fuentes a Presentaciones de Google: guía paso a paso
- Cómo instalar Windows 11 o Windows 10 en Steam Deck
- Clasificación de las 12 versiones de Windows, de peor a mejor
- Cómo habilitar o deshabilitar ChatGPT desde la barra de tareas de Windows
Mejora tu estilo de vidaDigital Trends ayuda a los lectores a mantenerse al tanto del vertiginoso mundo de la tecnología con las últimas noticias, reseñas divertidas de productos, editoriales interesantes y adelantos únicos.



