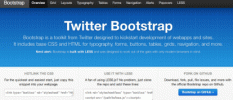Equipos de Microsoft Lo utilizan 145 millones de usuarios activos diarios y existe una buena posibilidad de que usted sea uno de ellos. Desde llamadas de voz y vídeo hasta chats y reuniones, hay muchas cosas que Microsoft Teams puede hacer por usted.
Contenido
- Reúnase en una reunión con Microsoft Whiteboard
- Usar atajos y comandos
- Marcar mensajes para un acceso rápido
- Colabore en documentos de Office directamente en Teams
- Únase a reuniones desde dispositivos móviles y de escritorio
- Ajuste su vista durante una reunión de Teams
Aun así, ¿sabías que hay algunos secretos en Teams que quizás no conozcas? Hemos clasificado todos los menús y configuraciones de Teams y hemos recopilado seis de ellos a continuación.
Vídeos recomendados
Reúnase en una reunión con Microsoft Whiteboard
Cómo usar la pizarra en Microsoft Teams
Una gran ventaja de las reuniones físicas en la oficina es poder reunirse alrededor de una pizarra y anotar sus pensamientos. Esto a menudo mejora el pensamiento crítico y ayuda a crear vínculos afectivos. Sin embargo, ¿sabías que puedes hacer esto virtualmente a través de
Relacionado
- Nvidia no quiere que sepas sobre su controvertida nueva GPU
- Microsoft Teams está obteniendo nuevas herramientas de inteligencia artificial, y son gratuitas
- Microsoft Build 2023: los anuncios más importantes en IA, Windows y más
Microsoft Teams tiene una función incorporada conocida como Microsoft Whiteboard. Cada vez que ingresa a una reunión de Teams, verá que tiene su propio espacio de pizarra. En ese espacio, usted y otros participantes tienen espacio para esbozar ideas juntos. La pizarra también estará disponible para compartir en las aplicaciones de pizarra en Windows 10, iOS y en la web.
Puede acceder a una pizarra en una reunión de Teams haciendo clic en el Compartir icono en la bandeja para compartir de esa reunión. Luego, en la sección Pizarra, seleccione Pizarra de Microsoft. Usted y sus compañeros de trabajo pueden entintar y escribir en colaboración. Para agregar tinta, haga clic en el Bolígrafo, seleccione un color y luego comience a dibujar, dibujar o escribir en la pizarra. Para agregar texto, haga clic en Nota o texto iconos y luego comience a escribir.
Cuando finaliza la reunión, puede ver la pizarra haciendo clic en el chat de esa reunión y luego seleccionando la pestaña etiquetada Pizarron.
Usar atajos y comandos

Al igual que Microsoft Word, Windows 10 y otros programas, Microsoft Teams tiene su propia lista de atajos de teclado. Al permitirle evitar tener que arrastrar el mouse y hacer clic en los menús, estos atajos y comandos pueden ayudarlo a ahorrar tiempo durante las reuniones y chats.
De hecho, existen muchos atajos y comandos en Microsoft Teams. Cubrimos algunos de estos atajos de Windows 10 en la siguiente tabla. En cualquier momento, puede mostrar todos los atajos de teclado haciendo clic en Ctrl+Punto (.) en Windows 10 o Comando+Punto (.) en MacOS.
| Tarea | Acceso directo a la aplicación de escritorio |
| Aceptar videollamada | Ctrl+Mayús+A |
| Aceptar llamada de audio | Ctrl+Mayús+S |
| Rechazar llamada | Ctrl+Mayús+D |
| Iniciar llamada de audio | Ctrl+Mayús+C |
| Iniciar videollamada | Ctrl+Mayús+U |
| Alternar silencio | Ctrl+Mayús+M |
| Alternar vídeo | Ctrl+Mayús+O |
| Alternar pantalla completa | Ctrl+Mayús+F |
| Ir a la barra de herramientas para compartir | Ctrl+Mayús+Espacio |
Si bien la mayor parte de estos accesos directos están diseñados para la aplicación de escritorio de Teams, también puedes probarlos en las versiones web de la aplicación. Microsoft explica cómo funcionan los atajos en su propia página de soporte.
Marcar mensajes para un acceso rápido

¿Recibiste un mensaje importante de tu jefe? ¿O tal vez alguien te envió un mensaje que realmente disfrutas? Al igual que guardar páginas web como marcadores, puede marcar mensajes de Teams para acceder rápidamente a ellos.
Para marcar un mensaje en Teams, todo lo que necesita hacer es pasar el cursor sobre el mensaje y luego hacer clic en Guarda este mensaje. Después de hacer esto, haga clic en el ícono de su perfil en la aplicación Teams y elija Salvado. Todos sus mensajes guardados deberían aparecer en una lista. Al hacer clic en él, volverá al lugar donde se envió ese mensaje.
Colabore en documentos de Office directamente en Teams

Si tu jefe o tu colega te envía un archivo de Microsoft Word, Excel o PowerPoint en un chat, puedes colaborar en ese archivo directamente dentro de Microsoft Teams. Por colaborar nos referimos a la capacidad de intercambiar comentarios y demás, sin tener que abrir la aplicación dedicada en su computadora.
En Teams, verás que dentro de cada canal habrá una biblioteca de archivos como una pestaña en la parte superior del canal. Si hace clic en la pestaña de archivos, verá todos los archivos compartidos con usted o por usted. Puede hacer clic en los archivos para abrirlos o presionar el botón Nuevo y luego elija el tipo de documento. Todos podrán acceder a los archivos cargados.
Una vez que encuentre o cargue un archivo, podrá coeditarlo con las simulaciones de su compañero de trabajo. Ambos pueden abrir el archivo a través de la pestaña Archivos y editarlo. Las ediciones aparecerán en tiempo real. Si eliges el Conversación o Iniciar conversación pestaña, mientras tanto, puede conversar con su compañero de trabajo al costado del documento.
Únase a reuniones desde dispositivos móviles y de escritorio

¿Alguna vez inició una reunión en su computadora de escritorio o portátil, pero de repente tiene la necesidad de llevarla a cabo mientras viaja? Podrías pensar que esto significa que tienes que abandonar la reunión y volver a ella más tarde, pero estás equivocado. Teams tiene una función que puede ayudarle a continuar su reunión.
Esto se conoce como función de transferencia y funciona como sugiere el nombre. Si inicia una reunión en el escritorio, puede transferirla a iOS o Androide versión de Teams simplemente abriendo la aplicación allí. Luego debería ver un mensaje en la parte superior de la aplicación Teams. Dirá En curso junto con el nombre de la reunión.
Querrás hacer clic en Unirse para unirse a esta reunión en su teléfono. Luego puedes elegir Añade este dispositivo para que funcione como cámara web o para audio sin dejar de mantener su escritorio en la reunión. O puedes elegir Transferir a este dispositivo para que todo se transfiera y la reunión finalice en el escritorio.
Para hacer las cosas al revés y unirse a una reunión en su escritorio que comenzó en su teléfono, todo lo que necesita hacer es hacer clic en la J violeta.oin botón que verá en el banner en la parte superior de la aplicación y siga las mismas instrucciones que mencionamos anteriormente.
Ajuste su vista durante una reunión de Teams
Microsoft Teams es normalmente lo suficientemente inteligente para anticipar lo que quieres ver en una reunión. Por lo general, cuando alguien habla, se destaca. Sin embargo, si prefiere ver algo más, Teams lo respalda de múltiples maneras. Puedes cambiar entre personas y contenido, fijar un vídeo o reencuadrar un vídeo.
En primer lugar, existe la posibilidad de cambiar entre personas y contenido. Si alguien está presentando y lo que está enfocado es su pantalla, puede cambiar a otra persona en la reunión haciendo clic en el video de la persona que le interesa. Esto resalta a esa persona para ti, en lugar de la presentación.
Relacionado con eso está fijar un video. Si prefiere fijar y centrarse en alguien durante la reunión, todo lo que necesita hacer es hacer clic derecho en la transmisión de video y luego elegir Pen. El vídeo de esta persona se fijará durante la reunión para usted. Puedes desanclarlo en cualquier momento haciendo clic derecho.
Lo último es reencuadrar los vídeos. A veces, los equipos pueden recortar el video de alguien para que se ajuste mejor a su pantalla. Si desea ver el fotograma completo de la persona, simplemente haga clic derecho y elijaAjustar al marco.
Este es solo un vistazo a seis cosas que no sabía que podía hacer en Microsoft Teams. Microsoft tiene un lista completa de consejos y trucos en su sitio web, ¡Échale un vistazo si estás buscando más aventuras de Teams!
Recomendaciones de los editores
- Cómo tu jefe puede espiarte con Slack, Zoom y Teams
- Los problemas más comunes de Microsoft Teams y cómo solucionarlos
- Ya puedes probar avatares y espacios virtuales en Microsoft Teams
- Microsoft acaba de ofrecerle una nueva forma de mantenerse a salvo de los virus
- No creerás cuánto cuesta operar ChatGPT