El Samsung Galaxy S20 Ultra tiene uno de los sistemas de cámara más capaces que hemos visto hasta ahora, y si acabas de comprar el teléfono, querrás aprender cómo sacarle el máximo partido. Después de un largo tiempo con el Galaxy S20 Ultra, tomando fotos felices, nos complace ofrecerle la guía más completa sobre cómo hacer exactamente eso.
Contenido
- Active estas opciones de cámara del Galaxy S20 Ultra
- Agregue el modo nocturno y el modo Live Focus
- Pruebe el modo de 108 megapíxeles del Galaxy S20 Ultra
- Utilice el modo Toma única del Galaxy S20 Ultra
- Graba vídeos de 8K y toma una fotografía de 33 megapíxeles
- Utilice el zoom de 100× del Galaxy S20 Ultra
- Crea tus propios filtros
- Diviértete con la cámara selfie del Galaxy S20 Ultra

Si eres dueño del Galaxy S20 o S20 Plus, muchos de los consejos también se aplican a esos dos teléfonos, siempre que conozca las diferencias entre todos los teléfonos nuevos. Para descubrirlo, tenemos una guía sobre las diferencias entre los S20 y S20 Plus, y el S20 Plus y S20 Ultra.
Vídeos recomendados
Active estas opciones de cámara del Galaxy S20 Ultra
Antes de hacer nada, dirígete al Ajustes y asegúrese de que las siguientes opciones estén activas. Harán que la experiencia sea mucho mejor. El Ajustes El menú se encuentra debajo del ícono de engranaje en la parte superior izquierda de la pantalla cuando abres la aplicación de la cámara en el S20 Ultra.
Primero, activa Sugerencias de disparos. Utiliza inteligencia artificial para guiarte sobre cuál puede ser la mejor composición de toma para la escena que tienes delante. Lo guía mediante manchas opacas y una línea recta estilo nivel de burbuja, que cuando se alinean proporcionan lo que el teléfono considera la mejor posición. Es obvio cuando lo haces bien cuando las manchas se alinean y se vuelven amarillas.

No es necesario que utilices la sugerencia, así que no dejes que te convierta en un zombi con el botón del obturador, pero es interesante obtener la “opinión” del teléfono, especialmente si eres un recién llegado a la fotografía. Al menos, el horizonte artificial estilo nivel de burbuja es muy útil para asegurarse de que el teléfono esté perfectamente nivelado, a menos que usted no quiera que lo esté.

A continuación, encienda la red. Si desea enmarcar y componer sus propias fotografías, entonces es esencial utilizar una cuadrícula, ya que proporciona una guía visual que le ayudará a cumplir la regla de los tercios. Busque la opción llamada Líneas de cuadrícula en el S20 Ultra; se encuentra debajo del Ajustes menú de engranajes. Debes desplazarte hasta el final de la lista para encontrarlo.
Agregue el modo nocturno y el modo Live Focus
Si vienes de otro teléfono Samsung y te preocupa que el S20 Ultra no tenga el modo Live Focus o el modo nocturno, está bien: simplemente están ocultos debajo del Más menú. También es fácil volver a agregarlos al menú principal de la cámara. Grifo Más de la lista de modos disponibles encima del botón del obturador, luego el ícono del bolígrafo pequeño y, finalmente, arrastre los modos de fotografía que desee hacia la barra de selección. También puedes organizarlos a tu gusto en la lista en este punto.
Pruebe el modo de 108 megapíxeles del Galaxy S20 Ultra
El Samsung Galaxy S20 Ultra tiene una enorme lente principal de 108MP y, aunque la cámara toma fotos de 12MP de forma predeterminada, también puedes tomar imágenes gigantes de resolución completa. En la parte superior del visor verás un ícono que probablemente esté marcado 3:4 (o 4:3 si sostiene el teléfono en posición horizontal), que representa la relación de aspecto. Toque esto y verá una opción marcada 3:4108 megapíxeles o 4:3 108 megapíxeles. Seleccione esto para tomar fotografías en resolución completa. Estas imágenes miden 12.000 × 9.000 píxeles y pueden ocupar un mínimo de 10 MB de espacio de almacenamiento cada una.
Utilice el modo Toma única del Galaxy S20 Ultra
Tenemos una guía separada sobre cómo utilizar este excelente modo, pero ¿por qué creemos que es tan bueno? Single Take elimina la preocupación de perderse el momento al hacer uso de los múltiples modos y funciones de la cámara, pero solo requiere que apuntes la cámara en la dirección correcta. Por ejemplo, cuando activas Toma única, grabas un video de lo que esté sucediendo y la cámara crea videos más cortos, fotografías, imágenes filtradas y tomas en diferentes relaciones de aspecto para ti.

Es realmente fácil de usar y excelente para las personas que desean capturar momentos únicos que involucran a personas, mascotas o cualquier cosa que se mueva. Cuando abres la aplicación de la cámara, Toma única es la opción a la izquierda del modo Foto en el selector encima del botón del obturador.
Graba vídeos de 8K y toma una fotografía de 33 megapíxeles
El Galaxy S20 Ultra tiene la increíble capacidad de grabar videos con resolución de 8K. Seleccionar Video en la aplicación de la cámara, que está a la derecha del modo Foto, encima del botón del obturador. Luego, busque en la parte superior del visor el icono marcado 9:16, o 16:9 si estás en paisaje. Tócalo y luego selecciona el 9:16/16:9 8K opción. Ahora estás listo para grabar videos de 8K.

Cuando estás en este modo, no puedes usar las opciones de gran angular o telefoto, y si activas la estabilización de imagen Super Steady, vuelve a la resolución de video predeterminada. Además, tenga cuidado al grabar todos sus vídeos en esta alta resolución, porque ocupa bastante espacio de almacenamiento. Un solo clip de 60 segundos puede ocupar al menos 600 MB.
Una característica adicional realmente interesante al grabar videos de 8K es la posibilidad de tomar fotografías de 33MP. Busque el botón del obturador blanco separado que flota sobre la pantalla de visualización. Toca esto y tomarás una de estas tomas. También se ven magníficos en la pantalla del teléfono, realmente llenos de color y vitalidad. Incluso si no tienes un televisor 8K, no descartes el uso de esta función en el S20 Ultra.
Utilice el zoom de 100× del Galaxy S20 Ultra
El modo de zoom del Galaxy S20 Ultra es una locura. Puede pasar del gran angular al zoom de 100× con solo unos pocos toques en la pantalla. Si bien no creemos que uses la función de zoom de 100× con mucha frecuencia, cualquier zoom de hasta 10× es realmente impresionante, y 30× también es decente. Aquí se explica cómo usarlo.

Con la cámara en orientación horizontal, los iconos de ampliación habituales se encuentran a la derecha del visor. Toque el ícono inferior para cambiar a la lente gran angular, o el ícono superior para ir instantáneamente al zoom de 5×. Debido a que el zoom de 5× puede estar muy cerca, Samsung ha agregado un muy buen conjunto adicional de íconos de zoom a la derecha cuando se activa el 5×. Aquí puede volver a la lente estándar o elegir rápidamente un zoom de 2× o 4×. Es muy útil y una gran pieza de diseño de software que pocos hacen tan simple.
1 de 6
¿Quieres acercarte a menos de 5×? El mismo menú de zoom proporciona los accesos directos de 10×, 30× y 100×. Toca cada uno para activarlo, pero no esperes mucha claridad desde 100×. Sin embargo, el zoom de 30× es sorprendentemente bueno, siempre que lo utilices para acercar objetos que están lejos. Todo lo que esté bastante cerca sufre pixelación.
¿Quieres un poco más de control sobre el zoom? Para activar el modo de zoom granular, donde puede ajustar la cantidad de zoom, mantenga presionado el ícono de zoom. Aparecerá una escala que se puede deslizar hacia arriba y hacia abajo para avanzar o disminuir el nivel de zoom en un paso de 0,1. Cuando alcanza el zoom de 20 aumentos, Samsung superpone una ventana de visor de vista estándar en la parte superior izquierda de la pantalla, lo que hace que sea mucho más fácil localizar un sujeto incluso con niveles altos de zoom. Muy útil.
Crea tus propios filtros
Además de usar la colección de filtros de Samsung para alterar el aspecto de tus fotos, también puedes usar una de tus propias imágenes existentes para crear un filtro especial y único. Para probarlo, toque el Filtrar icono en la parte superior derecha de la pantalla en orientación vertical. De forma predeterminada, agrega uno de los filtros propios de Samsung al visor en vivo, y estos se pueden cambiar usando el selector en la parte inferior del visor.
En la parte superior del visor, toca el Mis filtros botón. Debería aparecer una guía si es la primera vez que utilizas la función, pero no la explica muy bien. Descártelo y busque el ícono más grande en la parte inferior de la pantalla. Toque esto y accederá a su galería, donde podrá seleccionar una foto que el software usará para crear el filtro especial.
Crea y agrega automáticamente el filtro en este momento, y puede comparar la diferencia entre fotos tocando y manteniendo presionada la pantalla principal del visor. Si te gusta el efecto, toca Guardar filtro y asígnale un nombre para agregarlo a tu biblioteca. Ahora está disponible permanentemente en el Mis filtros menú, y para mantenerlo activo y seguir usando las funciones de la cámara, simplemente toque el botón Atrás para regresar a la pantalla principal. Verás que el ícono de filtros en la parte superior derecha se iluminará en amarillo cuando esté activo. Para cancelar, tóquelo y cambie el filtro nuevamente al Original configuración.
Diviértete con la cámara selfie del Galaxy S20 Ultra
Samsung también ha brindado a los fanáticos de las selfies la opción de usar casi todas las funciones disponibles en la cámara trasera en la parte frontal. Tiene un modo gran angular y también puedes usar el modo Toma única, Live Focus y agregar filtros (incluidos Mis filtros). Debido a que el Galaxy S20 Ultra es un teléfono grande, es una buena idea usar el obturador incorporado controlado por gestos al tomar selfies.
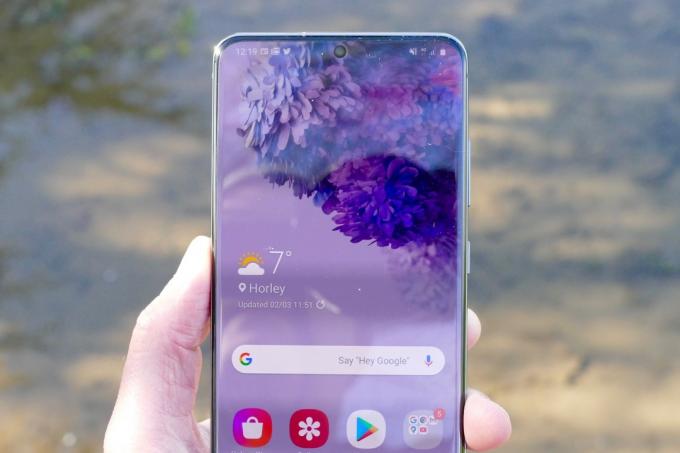
Con la cámara en modo selfie, simplemente levanta la mano con la palma abierta y muéstrala a la cámara. Un cuadrado amarillo te indicará que ha reconocido el gesto y comenzará una cuenta atrás. Utilice esos pocos segundos para bajar la mano y el teléfono tomará la selfie automáticamente. Ha funcionado muy bien en nuestras pruebas y evita que tengas que hacer malabarismos con el teléfono para alcanzar el botón tú mismo.
Debería estar activo desde el primer momento, pero para asegurarse, vaya a Ajustes y desplácese hacia abajo para Métodos de disparo, tóquelo y asegúrese de que el interruptor para Mostrar palma está prendido. En esta misma sección, también puede activar la activación por voz y el botón del obturador flotante.
Disfruta tomando fotos con el Galaxy S20 Ultra de Samsung.
Recomendaciones de los editores
- Los mejores móviles Android en 2023: los 16 mejores que puedes comprar
- El último teléfono Android de Asus podría ser una gran amenaza para el Galaxy S23 Ultra
- Las mejores fundas para Samsung Galaxy S23 Ultra: las 20 mejores que puedes comprar
- Los mejores teléfonos Samsung en 2023: nuestros 8 teléfonos Galaxy favoritos
- Samsung tiene una forma más barata (y ecológica) de comprar un Galaxy S22




