Entre los botones del Centro de control de su iPhone, una superposición que aparece cuando se desliza hacia arriba desde el borde inferior, se encuentra uno para bloquear la pantalla en orientación vertical. Bloquear la pantalla en orientación horizontal es más difícil y requiere el uso de una de las funciones de accesibilidad del iPhone como solución.
Bloqueo de orientación vertical
Paso 1
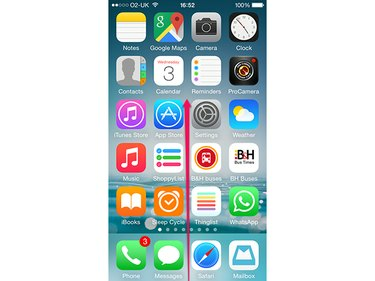
Credito de imagen: Imagen cortesía de Apple.
Deslice el dedo hacia arriba desde la parte inferior de la pantalla para mostrar el centro de control.
Video del día
Paso 2

Credito de imagen: Imagen cortesía de Apple.
Toque en el Bloqueo de orientación vertical botón.
Paso 3
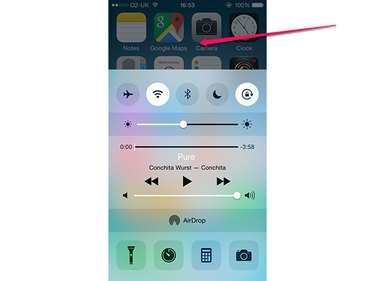
Credito de imagen: Imagen cortesía de Apple.
Toque fuera del centro de control para ocultarlo.
Propina
- Mientras la orientación de la pantalla está bloqueada, aparece un icono de bloqueo de rotación en la barra en la parte superior de la pantalla, junto al indicador de batería.
- Para desbloquear la rotación de la pantalla, toque el Bloqueo de orientación vertical botón de nuevo.
Bloqueo de orientación horizontal
Bloquear la pantalla en orientación horizontal requiere que la pantalla ya esté bloqueada en orientación vertical y depende de la función Assistive Touch del iPhone. El proceso funciona solo cuando la pantalla puede mostrar su contenido en orientación horizontal; por ejemplo, puede hacerlo dentro del navegador Safari del iPhone, pero no en la pantalla de inicio. Si cambia de una aplicación que admite la orientación horizontal a una que no, o vuelve a la pantalla de inicio, el "bloqueo" se pierde y debe volver a aplicarlo.
Habilitación del toque de asistencia
Paso 1

Credito de imagen: Imagen cortesía de Apple.
Asegúrese de que la pantalla del iPhone esté bloqueada en orientación vertical. Abre el Ajustes aplicación y toque General.
Paso 2
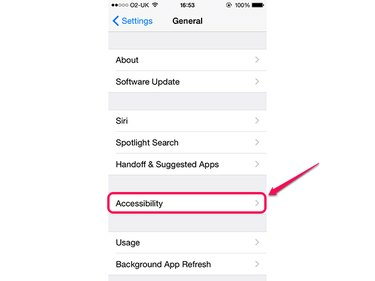
Credito de imagen: Imagen cortesía de Apple.
Grifo Accesibilidad.
Paso 3
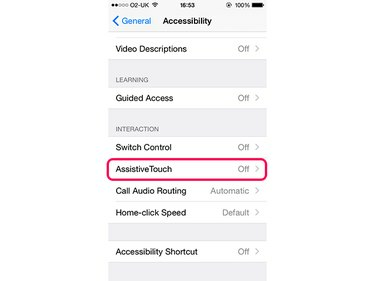
Credito de imagen: Imagen cortesía de Apple.
Grifo Toque de asistencia. Es posible que deba desplazarse hacia abajo para que esta opción sea visible.
Paso 4
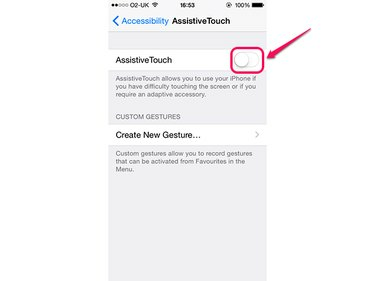
Credito de imagen: Imagen cortesía de Apple.
Toque en el Toque de asistencia cambie para habilitarlo.
Rotar la pantalla
Paso 1

Credito de imagen: Imagen cortesía de Apple.
Abra la aplicación que desea usar y toque el Toque de asistencia cubrir.
Paso 2
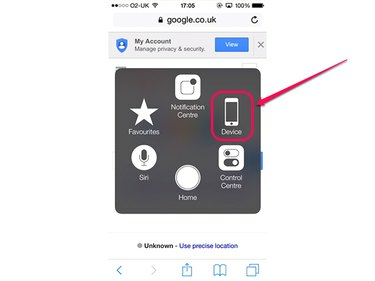
Credito de imagen: Imagen cortesía de Apple.
Grifo Dispositivo.
Paso 3
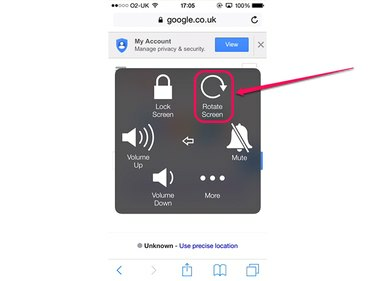
Credito de imagen: Imagen cortesía de Apple.
Grifo Girar pantalla.
Paso 4
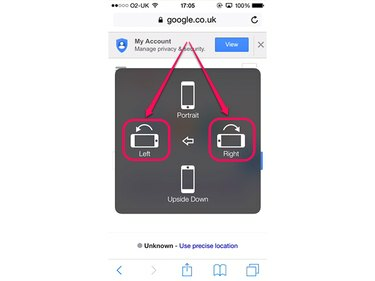
Credito de imagen: Imagen cortesía de Apple.
Toque ya sea Izquierda o Derecha, dependiendo de cómo desee sujetar el iPhone en orientación horizontal. Si desea el botón Inicio debajo de su pulgar derecho, toque Izquierda; de lo contrario, toque Derecha.
Paso 5
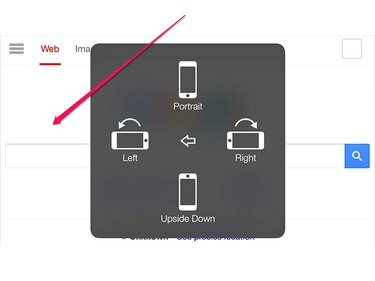
Credito de imagen: Imagen cortesía de Apple.
Toque en cualquier lugar fuera de la superposición para minimizarla y volver a la aplicación.
Propina
Para devolver la pantalla a la orientación vertical, vuelva a abrir el menú y toque Retrato, o simplemente regrese a la pantalla de inicio. Tenga en cuenta que cuando lo haga, el iPhone todavía estará bloqueado en orientación vertical, por lo que debe desbloquearlo a través del Centro de control si desea que la pantalla gire automáticamente nuevamente.



