Pasaste por el proceso de elegir la tarjeta gráfica perfecta, y ahora es el momento de ver cómo se compara. Saber comparar su tarjeta gráfica es esencial para los entusiastas de las PC y como cualquier PC experimentado. El jugador puede decirle que el proceso implica más que iniciar algunos juegos y grabar su cuadro. tarifas.
Contenido
- Paso 1: descargue el software de evaluación comparativa
- Paso 2: prepare su PC para la evaluación comparativa
- Paso 3: configurar los ajustes y ejecutar pruebas
- Paso 4 (opcional): ejecutar pruebas comparativas manuales del juego
- Paso 5: registrar y verificar los resultados
Bueno, más de la mitad de la batalla con el benchmarking es la preparación. Aunque puedes iniciar algunos juegos y ver cómo funcionan, eso no te dirá mucho sobre el rendimiento a menos que hayas sentado las bases para realizar una evaluación comparativa adecuada de tu PC. Lo guiaremos a través del proceso paso a paso para que pueda ver cómo su equipo coincide con el mejores tarjetas graficas alrededor.
Vídeos recomendados
Paso 1: descargue el software de evaluación comparativa
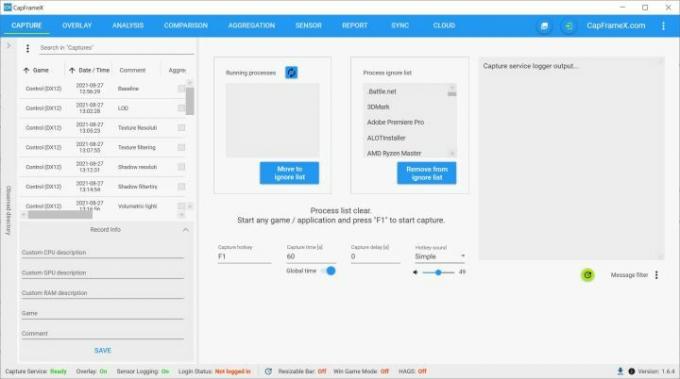
Necesitará algunos programas para comenzar a realizar evaluaciones comparativas. Recomendamos utilizar al menos un punto de referencia sintético (simulado) y un juego. Los puntos de referencia sintéticos están altamente controlados, por lo que los resultados son repetibles y consistentes. Dicho esto, no representan cómo tu tarjeta grafica funcionará en juegos reales, por lo que también es bueno comparar un juego.
Relacionado
- Cómo Intel podría utilizar la IA para abordar un problema enorme en los juegos de PC
- Cómo probamos los monitores
- Después de todo, es posible que la RTX 4060 de Nvidia no sea tan decepcionante
Para un punto de referencia sintético, recomendamos Espía del tiempo 3DMark. Es gratis y utiliza la interfaz de programación de aplicaciones (API) DirectX 12. También está disponible 3DMark Fire Strike, que utiliza la API DirectX 11 más antigua. Las versiones estándar son gratuitas, pero tendrás que pagar más por las versiones Extreme, que te permiten ejecutar las pruebas comparativas en
No hay muchos juegos gratuitos que sirvan como buenos puntos de referencia. Si no te importa pagar, te recomendamos Assassin's Creed Valhalla. Tiene un punto de referencia incorporado y se adapta bien al hardware. Forza Horizonte 4 y La sombra del Tomb Raider También son puntos de referencia consistentes y son un poco más baratos.
Estos tres juegos te brindarán velocidades de cuadros promedio, pero necesitarás una aplicación separada para los juegos que no tienen un punto de referencia incorporado. Hay varias herramientas de velocidad de fotogramas disponibles y puedes utilizar la mayoría sin ningún problema. FRAPS es el más fácil de usar, pero sólo proporciona velocidades de cuadro mínimas, máximas y promedio.
Si desea un poco más de información, le recomendamos CapFrameX o OCAT. Ambas herramientas son gratuitas, de código abierto y utilizan la biblioteca PresentMon de Intel, por lo que pueden mostrar la misma información. Todo se reduce a preferencias. Ambas herramientas son un poco más complicadas que FRAPS, pero muestran más información.
Descargue e instale todo antes de comenzar. En resumen, no deberías ejecutar tu prueba 3DMark mientras tu juego de evaluación comparativa aún se está descargando. Después de eso, necesita poner su PC en forma para realizar pruebas comparativas.
Paso 2: prepare su PC para la evaluación comparativa
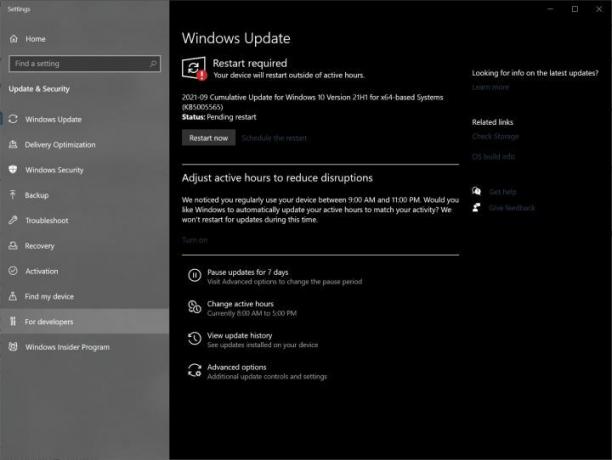
Antes de iniciar sus pruebas de referencia, debe preparar su PC. Para comenzar, asegúrese de que todos sus Los conductores están al día.. Necesitarás lo último
Reinicie su PC después de que todos los controladores hayan terminado de instalarse, luego cierre todas las aplicaciones que se estén ejecutando. Es posible que deba cerrarlos manualmente yendo a la bandeja en Windows, haciendo clic derecho y seleccionando Salida. Una vez hecho todo, dale a tu PC entre 10 y 15 minutos para pasar el rato. El objetivo es dejarlo en estado inactivo antes de comenzar.
Hay otras optimizaciones que puedes realizar en Windows, como desactivar las notificaciones y desactivar las actualizaciones automáticas. Para desactivar las notificaciones, utilice Tecla Windows + S y buscar Notificaciones. En la pantalla de configuración, marque Reciba notificaciones de aplicaciones y otros envíos a Apagado.
Las actualizaciones no deberían interferir, pero puedes desactivar tu conexión a Internet si te preocupa. Eso se encargará de cualquier proceso en segundo plano conectado a Internet. La diferencia de rendimiento no es gran cosa en la mayoría del hardware moderno, pero puedes dar este paso si lo deseas.
Hay un par de pasos más de limpieza que debes seguir antes de comenzar. Primer uso Windows + S y buscar Plan de energía. Deberías usar el Equilibrado o Alto rendimiento plan. Equilibrado está bien de usar y consumirá menos energía. Lo importante es que no estés usando el Ahorrador de energía plan.
Si tienes una Nvidia
Paso 3: configurar los ajustes y ejecutar pruebas
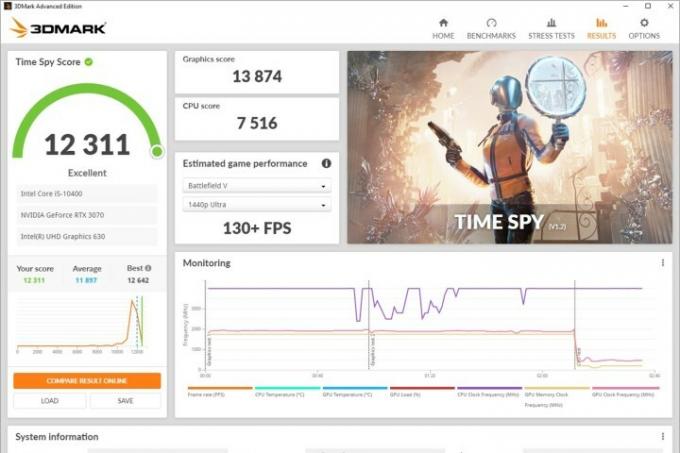
Como se mencionó, la mayor parte de la evaluación comparativa consiste en preparar todo. En este punto, estás listo para comenzar. Inicie 3DMark y ejecute la prueba, asegurándose de dejar su computadora en paz mientras se ejecuta. Repita la prueba un par de veces y asegúrese de que los resultados sean más o menos los mismos. No es necesario que sean idénticos, pero si obtienes resultados muy diferentes, hay un problema.
Puede realizar la prueba entre dos y cinco veces; usted decide. El objetivo es obtener una lectura de referencia para asegurarse de que todo funcione como debería con su PC. 3DMark es bueno para esto, ya que le mostrará cómo su equipo se compara con otros configurados de manera similar. Sus resultados deben estar en el rango del promedio, pero no es necesario que sean exactamente el promedio.
En cuanto al número que conserva, puede ejecutar una prueba después del lote de verificación o puede utilizar la última ejecución que realizó. Todos sus resultados deberían estar cerca unos de otros. Una vez realizada la prueba sintética, puedes pasar a la evaluación comparativa de los juegos.
Los juegos son un poco más complicados. Antes de ejecutar la prueba, vaya a la configuración. Asegurate que desactivar V-Sync – bloqueará su velocidad de fotogramas en la frecuencia de actualización de su monitor y desactivará el limitador de velocidad de fotogramas, si lo hay. Configura el juego a la resolución nativa de tu pantalla y elige un ajuste preestablecido de calidad.
Configurar los ajustes usted mismo le brindará el mejor rendimiento, pero recomendamos seguir con un ajuste preestablecido de calidad para obtener resultados consistentes y comparables. La otra opción es anotar tu configuración, pero eso aún dificulta comparar tus velocidades de fotogramas con las de otros. Nos gusta comenzar con el ajuste preestablecido de mayor calidad y luego volver a ejecutar las pruebas con algunas configuraciones desactivadas para medir las ganancias de rendimiento.
Después de eso, puedes ejecutar la prueba nuevamente con diferentes resoluciones. Ejecutar a diferentes resoluciones le dará una mejor idea de cómo funciona su tarjeta en general: las resoluciones más altas estresan más a la GPU, mientras que las más bajas se ven influenciadas por su CPU. Sin embargo, siéntete libre de ceñirte a la resolución que estás usando. El objetivo es ver cómo funciona la GPU en función de la forma en que jugarás.
Es una buena idea ejecutar sus pruebas comparativas en modo de pantalla completa o ventana sin bordes. No hay diferencia entre pantalla completa y ventana en la mayoría de los juegos, pero el objetivo es recrear cómo jugarás el juego, y algunos títulos pueden mostrar ligeras diferencias entre ventanas y pantalla completa.
Si estás utilizando uno de nuestros juegos recomendados, simplemente ejecuta la prueba comparativa. Normalmente puedes encontrarlo en la configuración de gráficos. Si estás probando un juego sin un punto de referencia incorporado, el proceso es un poco más complicado.
Paso 4 (opcional): ejecutar pruebas comparativas manuales del juego

Si estás probando un juego manualmente, inicia tu herramienta de velocidad de cuadros y configura una tecla de acceso rápido para iniciar la captura (generalmente F1 o F2). También querrás establecer un límite de tiempo. El tiempo depende de usted, pero le recomendamos realizar la prueba durante al menos un minuto. Más allá de eso, puedes ampliar la prueba hasta cinco minutos, pero no debería ser necesario.
Antes de realizar la prueba, busca un lugar en el juego que puedas repetir fácilmente. Asegúrese de que no aparezcan superposiciones durante la prueba o las escenas. Quieres una sección de juego puro que incorpore tantos elementos del juego como sea posible. Si es un juego de mundo abierto, por ejemplo, no deberías probar solo dentro de un edificio, y si es un juego con mucho combate, no deberías compararlo fuera del combate.
Usamos Control en nuestro
Ejecute la prueba varias veces y asegúrese de que los resultados coincidan entre sí. Si es así, elige un parche sólido para probar y que puedas repetir. Es difícil replicar este tipo de pruebas a la perfección, pero evita correr en direcciones extrañas o mover la cámara hacia el cielo, ya que eso puede alterar tus resultados.
Paso 5: registrar y verificar los resultados

Puede elegir cómo desea registrar sus resultados, pero generalmente utilizamos una hoja de cálculo. Tu velocidad de fotogramas promedio es el número más importante al que debes realizar un seguimiento, pero no es el único al que debes prestarle atención. La velocidad de fotogramas baja del 1 % (a veces denominada percentil 99) es un promedio del 1 % más bajo de velocidades de fotogramas de su punto de referencia, lo que revela un gran rendimiento.
Cuanto mayor era la brecha entre la velocidad de fotogramas promedio y los mínimos del 1%, más inconsistentes eran los resultados. Generalmente, velocidades de fotogramas bajas del 1% indican tartamudeo o caídas profundas de fotogramas, lo que dice mucho sobre el rendimiento. Si un juego tiene una velocidad de fotogramas alta durante 10 segundos y una velocidad de fotogramas baja durante los siguientes 10 segundos, es posible que el promedio no sea la mejor manera de medir el rendimiento. Las bajas velocidades de fotogramas del 1% revelan esas inconsistencias.
Para verificar sus resultados, deberá compararlos con otros sistemas configurados de manera similar. 3DMark lo hace automáticamente, por lo que es la mejor manera de comparar el rendimiento con otras máquinas. Para juegos individuales, intenta buscar tu
Este es un sistema imperfecto, así que no se preocupe demasiado si sus resultados no coinciden perfectamente. El objetivo es estar en el rango de sistemas configurados de manera similar: PC con el mismo procesador,
Recomendaciones de los editores
- Ratchet & Clank estrenará una tecnología gráfica revolucionaria en PC
- ¿Debería comprar la RTX 4060 o la RTX 4060 Ti de Nvidia?
- Cómo probamos los componentes y el hardware de la PC
- Por qué la nueva GPU de Nvidia funciona peor que los gráficos integrados
- Por qué los requisitos del sistema de Starfield le hacen un favor a su PC




