Es posible que aparezcan líneas en la pantalla de un iPhone sin motivo aparente. A veces, son una señal de un problema grave, como una falla de hardware o software, pero también pueden deberse a una aplicación defectuosa o una falla en el iPhone. Si no puede averiguar por qué la pantalla muestra líneas y no puede identificar una aplicación maliciosa, reinicie, restablezca o restaure el iPhone.
Evaluar el problema
Antes de solucionar el problema, intente averiguar por qué la pantalla tiene líneas y cuándo las muestra.
Video del día
Paso 1
Piense si los cambios en el iPhone pueden haber desencadenado el problema. Por ejemplo, si las líneas aparecieron por primera vez después de que dejó caer el teléfono o lo expuso al agua, pueden ser una señal de daño. Si se le cayó el iPhone, es posible que las soluciones de solución de problemas no resuelvan el problema; si el auricular está mojado, secar el iPhone antes de intentar arreglar la pantalla para evitar daños más graves. Si la pantalla ha sido reemplazada recientemente, es posible que no esté conectada correctamente y es posible que deba repararla.
Paso 2
Use diferentes aplicaciones para ver si las líneas aparecen en todas ellas. Si es así, continúe con la solución de problemas; Si las líneas solo aparecen cuando usa una aplicación específica, elimínela y vuelva a instalarla.

Credito de imagen: Imagen cortesía de Apple
Mantenga presionada la aplicación en la pantalla de inicio hasta que comience a temblar. Selecciona el X que aparece en la esquina de la aplicación para eliminarlo.
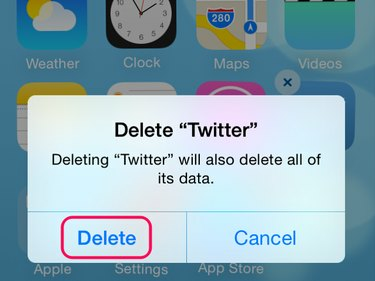
Credito de imagen: Imagen cortesía de Apple
Seleccione Borrar en el mensaje de confirmación y presione el Hogar para volver a la pantalla de inicio normal.

Credito de imagen: Imagen cortesía de Apple
Abre el Tienda de aplicaciones, busque la aplicación y seleccione la Descarga en la nube para reinstalar la aplicación. Si la aplicación aún tiene líneas en la pantalla, comuníquese con su desarrollador para obtener asistencia.
Advertencia
- Si una aplicación no muestra un X cuando lo mantiene presionado, es una aplicación del sistema Apple que no se puede desinstalar.
- Puede reinstalar aplicaciones de forma gratuita siempre que sigan disponibles en la App Store, pero pierde los datos de la aplicación cuando elimina una aplicación.
Reiniciar o restablecer el iPhone
A veces, un iPhone tiene una falla que hace que deje de funcionar correctamente. Es posible que no pueda identificar el problema, pero es posible que pueda solucionarlo reiniciando o reiniciando el iPhone. Comience a solucionar problemas con un reinicio y use un reinicio si eso no funciona.
Realizar un reinicio
Mantenga pulsado el Estela del sueño botón. En un iPhone 6, esto está en el costado del teléfono; en un iPhone 5, está en la parte superior. Mantenga pulsado el botón hasta que Desliza para apagar Aparece el control deslizante. Deslice el control deslizante y espere a que el iPhone se apague. presione el Estela del sueño para reiniciar.
Realizar un reinicio
Mantenga presionado el Estela del sueño y Hogar botones juntos. Cuando aparezca el logotipo de Apple, suelte los botones. El iPhone se apaga, se reinicia y se reinicia.
Restaurar el iPhone
Si aún ve líneas en la pantalla después de reiniciar y restablecer, intente restaurar el iPhone. Este proceso borra los datos y devuelve el iPhone a la configuración de fábrica. Luego puede restaurar la mayoría de las configuraciones actuales usando una copia de seguridad o configurar el iPhone como si fuera nuevo.
Propina
- Antes de restaurar el iPhone, asegúrese de estar usando la versión más actualizada de iTunes en su computadora. Abierto iTunes, Seleccione Ayudar y luego Buscar actualizaciones. Si hay una actualización disponible, instálela.
- No puede restaurar un iPhone si Buscar mi iPhone está activado. Grifo Ajustes en el iPhone, toque iCloud y apague la función.
Paso 1

Credito de imagen: Imagen cortesía de Apple
Conecte el iPhone a la computadora y abra iTunes. Seleccione el icono del iPhone y abra Resumen en el área de Configuración.
Paso 2
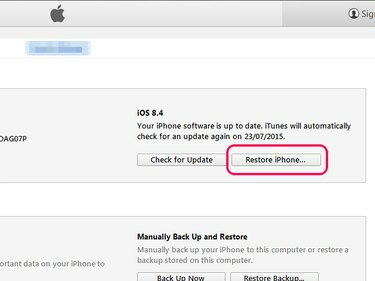
Credito de imagen: Imagen cortesía de Apple
Vaya al área de iPhone y seleccione Restaurar iphone. Verá un mensaje para hacer una copia de seguridad del iPhone. Si desea restaurar la configuración de su clave cuando configura el iPhone después de una restauración, cree la copia de seguridad.
Advertencia
Una restauración borra todos sus medios y otros datos. Asegúrate de entender lo que iTunes realiza una copia de seguridad antes de continuar. Una copia de seguridad no restaura todas las configuraciones y datos.
Paso 3
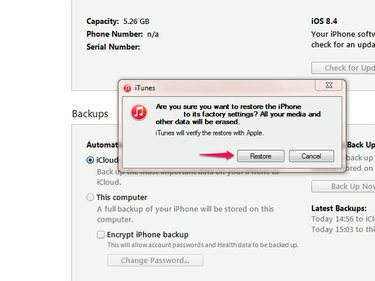
Credito de imagen: Imagen cortesía de Apple
Seleccione Restaurar y espere a que iTunes restaure el iPhone. No desconecte el iPhone durante el proceso. Cuando finalice la restauración, siga las instrucciones para configurar el iPhone como nuevo o desde la copia de seguridad.
Propina
- Si no usa el iPhone con una computadora, seleccione Ajustes en la pantalla de inicio del iPhone, seguido de General, Reiniciar y Borrar todo el contenido y la configuración para restaurar el dispositivo.
- Si aún ve líneas en la pantalla después de solucionar el problema, comuníquese con Soporte de Apple para obtener más ayuda.
pixeles



