
El calendario de su iPhone o iPad es una herramienta versátil que se puede utilizar para mucho más de lo que parece. Si desea depender de menos aplicaciones para tareas comunes, puede usar el Calendario en lugar de la aplicación Recordatorios. Para alertas silenciosas, Calendario puede ser un buen sustituto del Reloj. También se puede sincronizar con los calendarios que usa en la computadora o en el trabajo para mantener su horario completo en un solo lugar.
1. Crear un evento
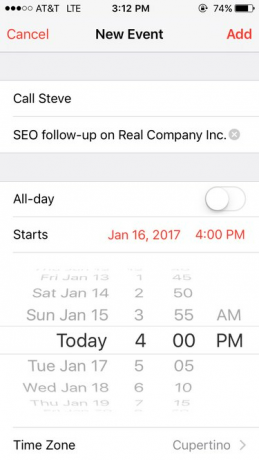
El signo + en la esquina superior derecha de la aplicación de calendario te ayuda a comenzar. Ingrese información como el título de la reunión y cualquier otro detalle que necesite. Tenga en cuenta que puede usar esto para configurar recordatorios para usted, como "recoger recetas" o "llamar a Bob". No tiene por qué ser una reunión real.
Video del día
2. Hackear el campo de ubicación

El segundo campo puede estar etiquetado como "ubicación", pero este es el cuadro perfecto para cualquier nota adicional que quisiera ser de fácil acceso, desde una ubicación real hasta un recordatorio como "ponte una bonita camisa".
Calendar está conectado a Apple Maps, por lo que al ingresar una dirección real se crea un vínculo que es compatible con Maps y otros programas de mapas.
3. Establece el tiempo

Puede optar por convertir este evento en un evento de todo el día o configurarlo para una hora específica. Si desea configurar una alerta para el evento (una notificación automática para recordarle sobre el evento), elegir una hora de inicio hará que esto sea un poco más fácil.
Después de elegir una hora de inicio y finalización, también puede tocar "repetir" para crear varios eventos como este. Esto es ideal para recordatorios de facturas, actividades semanales y muchas otras cosas. Puede seleccionar muchos patrones diferentes, como cada dos semanas, cada tres días y una vez al mes el tercer miércoles.
4. Recibir alertas
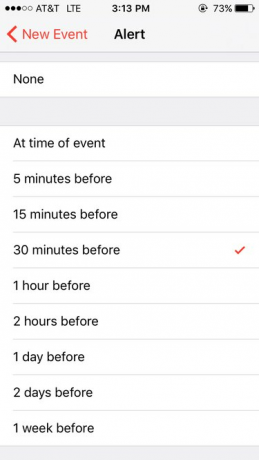
Solo puede configurar recordatorios para que se produzcan en determinados intervalos. Por ejemplo, si está programado para realizar una conferencia telefónica a las 2:00, no hay forma de configurar una alerta un minuto antes. En cambio, tiene algunas opciones:
- Si especificó una dirección para el evento, se le puede notificar cuando sea el momento de partir (según las condiciones actuales del tráfico).
- Recibe una notificación al inicio del tiempo
- O elija entre otras opciones, como 15 minutos, 30 minutos o una hora antes.
5. Ver su calendario

Hay varias formas de echar un vistazo a su agenda, cada una perfecta para una ocasión diferente. Para empezar, toque la flecha en la parte superior izquierda para alejar, luego haga clic en lo que desea ver con más detalle. Para obtener un resumen de todos los próximos eventos en orden, toque el rectángulo con dos líneas debajo.
Para agregar la aplicación de calendario a sus widgets, (la lista de aplicaciones que aparece si desliza el dedo hacia la derecha en la pantalla de bloqueo), desplácese hasta el final de sus widgets y luego toque "editar". Desde allí, puede agregar el calendario tocando el verde +. Para llevarlo a la parte superior de la lista, busque las tres líneas horizontales junto a "Calendario", luego manténgalas presionadas y arrástrelas para colocar la aplicación donde desee. "A continuación" es un widget que combina el calendario y el reloj para obtener información adicional.
6. Personaliza tu configuración
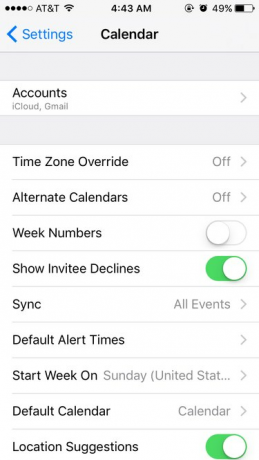
Si su calendario no está configurado como desea, vaya a la aplicación Configuración y toque "Calendario". Allí, puede cambiar si la aplicación se ajusta a diferencias de zona horaria, si las ubicaciones aparecen cuando escribe en el campo "ubicación", de qué eventos recibirá alertas y varios otros cosas. También puede cambiar el tipo de calendario y qué día de la semana aparece primero.
7. Sincronizar con otros calendarios
Para sincronizar con Outlook o iCal, conecte su dispositivo móvil a su computadora. En iTunes, vaya a la configuración de sincronización. En "Información", marca "sincronizar contactos con" y luego selecciona el calendario que prefieras.
Para sincronizar con iCloud o Google Calendar, para combinar varios Google Calendars, abra Sincronización de Google en su dispositivo móvil, inicie sesión y seleccione todos los calendarios que desea incluir.



