Existe una gran variedad de herramientas, online y offline, para organizar tu vida, pero una de las más fáciles de acceder y utilizar es Google Calendar. Con opciones para configurar fechas y horas específicas para eventos y recordatorios, notificaciones enviadas a su correo electrónico, y la capacidad de mantener a los demás informados sobre lo que estás haciendo, es una herramienta versátil con un montón de características.
Contenido
- Utilice su cuenta de Google
- Creando un evento
- Listas de invitados
- Compartiendo tu calendario
Para aprovechar todo eso, debes aprender a utilizar Google Calendar. Afortunadamente, es más fácil de lo que piensas y en esta guía te enseñaremos todo lo que necesitas saber. Con solo unos pocos clics, tendrás tu agenda para las próximas semanas planificada y nunca más olvidarás un cumpleaños.
Vídeos recomendados
Para obtener más ayuda con las herramientas en línea de Google, aquí hay algunas excelentes consejos para usar Gmail, y todo lo que necesitas saber sobre el Asistente de Google.
Relacionado
- Esta nueva función de Google Chrome puede mejorar tu historial de búsqueda
- Las mejores extensiones de Google Chrome
- Google Meet vs. Zoom
Utilice su cuenta de Google
Para poder utilizar Google Calendar, debe tener una cuenta de Google. Si ya tiene uno de ellos (y lo tiene, si alguna vez inició sesión en Gmail, YouTube o cualquier otra aplicación de Google), haga clic para calendario de Google y salte a la siguiente sección. Si no lo hace, siga los pasos a continuación para crear uno.
Paso 1: Ve a la Página de inicio del Calendario de Google. Cuando se le presente la página de inicio de sesión de la cuenta de Google, haga clic en "Más opciones", seguido de "Crear cuenta".
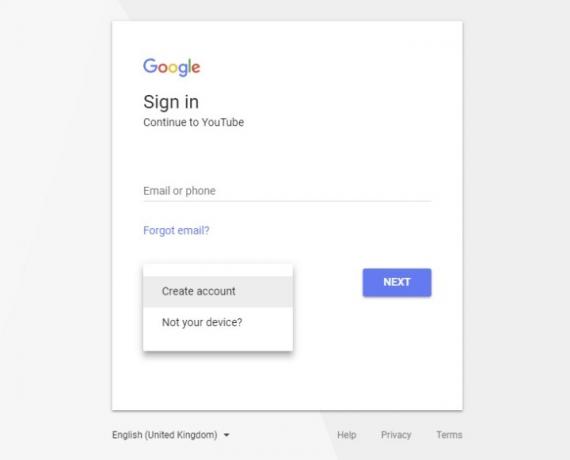
Paso 2: Complete toda la información relevante en el formulario de cuenta y haga clic en "Siguiente paso" para continuar.
Paso 3: Google puede pedirle que verifique su cuenta mediante un dispositivo móvil. Hágalo y luego será enviado a la pantalla de bienvenida.
Ahora tienes una cuenta de Google que puede utilizar todos sus servicios, y eso incluye Google Calendar.
Creando un evento
Podría decirse que el elemento más importante de un calendario es asegurarse de recordar las fechas importantes. Para hacer eso con Google Calendar, necesita crear un "evento". Aquí se explica cómo hacerlo.
Paso 1: Encuentre la fecha y hora en que se llevará a cabo el evento. Haga clic en el bloque correspondiente. Alternativamente, haga clic en el botón rojo "+" en la esquina inferior derecha.
Paso 2: Elige si quieres que sea un evento con detalles adicionales o un simple recordatorio. Los recordatorios se pueden configurar para que se repitan periódicamente, mientras que los eventos están diseñados como ocasiones únicas sobre las que es necesario notificar.
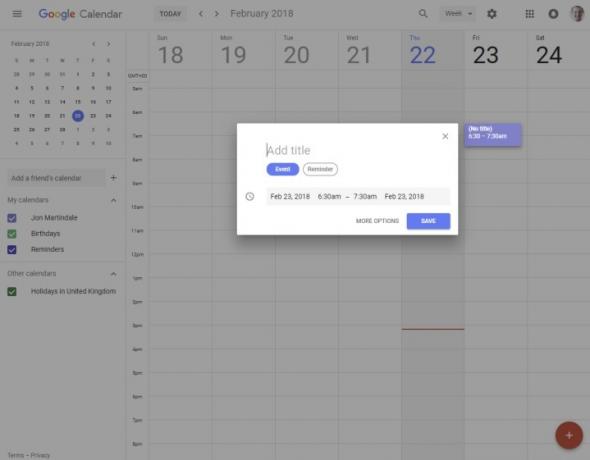
Paso 3: Escriba un título para su evento y use las opciones de tiempo para seleccionar cuánto durará.
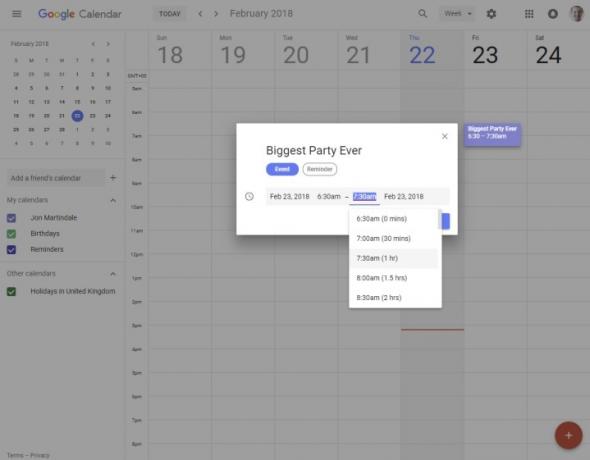
Etapa 4: Si eso es todo lo que necesita, presione el botón "Guardar", pero si desea agregar más detalles, haga clic en "Más opciones".
Paso 5: En la página que aparece, tendrás la oportunidad de crear una lista de invitados e invitar a personas a ella, configurar notificaciones a su dirección de correo electrónico en momentos específicos, agregar una ubicación y agregar una descripción detallada de lo que está sucediendo.
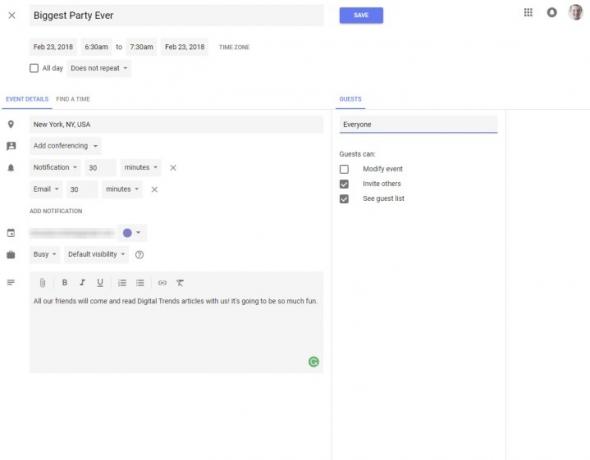
Listas de invitados
Si tiene muchos amigos y familiares que asistirán a su evento, puede resultar útil crear una lista de invitados, y puede hacerlo directamente en el menú "Más opciones" de Google Calendar. Para ver cómo organizar todo en su dispositivo móvil, aquí hay algunas alternativas.
Paso 1: Selecciona tu gran evento y dirígete a "Más opciones" como antes.
Paso 2: En el lado derecho verás una sección específicamente para "Invitados". Decide si quieres que tus invitados para poder invitar a otros y ver la lista total de invitados, e incluso modificar el evento en sí, usando el tick cajas.
Paso 3: Cuando esté decidido, haga clic en el cuadro "Agregar invitados" y comience a ingresar nombres. Si los invitados ya forman parte de su libreta de direcciones de Google, un nombre real será suficiente. De lo contrario, deberá ingresar su correo electrónico completo.

Etapa 4: Cuando haya completado su lista de invitados, si el evento está completamente detallado, presione el botón "Guardar". Aparecerá una notificación preguntándote si deseas enviar un correo electrónico a los invitados. Al hacer clic en "Enviar", recibirán un correo electrónico informándoles sobre el evento, quién asistirá y preguntándoles si podrán asistir.
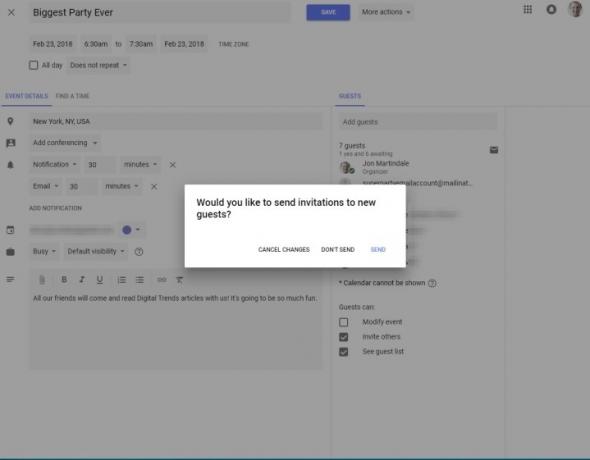
Compartiendo tu calendario
Aunque puedes invitar personas a eventos, si quieres que alguien o un grupo sepa exactamente qué harás en las próximas semanas y meses, siempre puedes compartir todo tu calendario con ellos. Aquí se explica cómo hacerlo.
Paso 1: En la página principal de tu calendario, mira el panel izquierdo donde verás "Mis calendarios". Pase el cursor sobre el calendario que desea compartir y haga clic en el ícono de menú de tres puntos que aparece a la derecha, seguido de "Configuración y uso compartido".
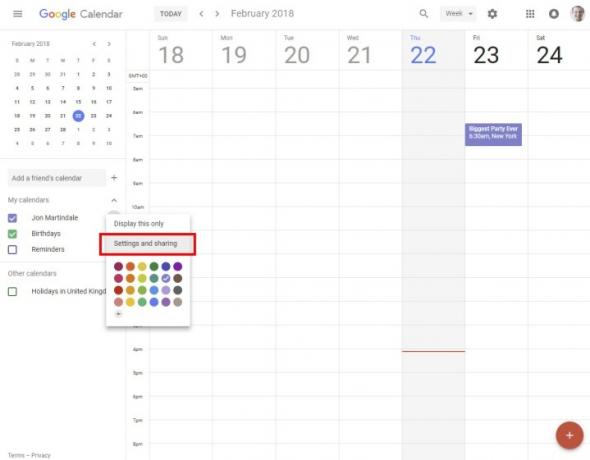
Paso 2: El menú que aparece tiene muchas opciones, pero busca el tercer cuadro hacia abajo, "Compartir con personas específicas". Haga clic en el enlace "Agregar personas" y luego ingrese los nombres o la dirección de correo electrónico, según corresponda.
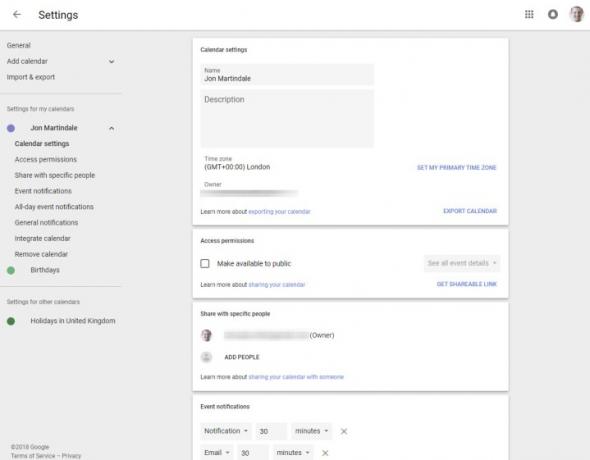
Paso 3: Cuando hayas agregado con quién quieres compartir el calendario, también podrás modificar el control que tienen sobre él.
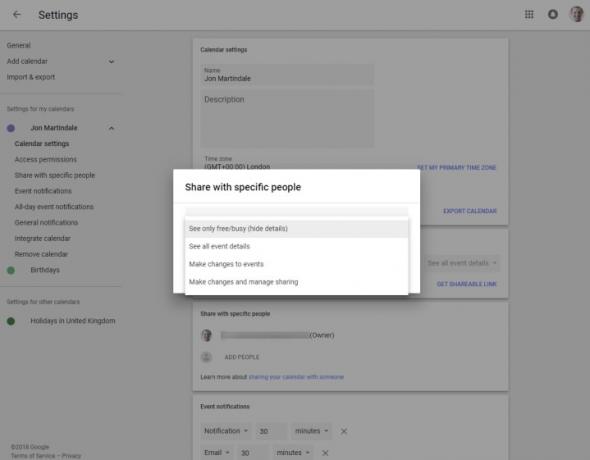
Etapa 4: Cuando esté satisfecho con su configuración para compartir, haga clic en el enlace "Enviar" para que las personas conozcan su nueva visión de su agenda y su capacidad para modificarla. Si desea continuar agregando o modificando su calendario después de eso, presione la flecha hacia atrás en la esquina superior izquierda.
Recomendaciones de los editores
- Microsoft Word vs. Documentos de Google
- Cómo utilizar Google Maps
- Camina por la Gran Muralla China en el último recorrido virtual de Google
- Los problemas más comunes de Google Meet y cómo solucionarlos
- PayPal vs. Google Pay vs. Venmo vs. Aplicación de efectivo vs. Apple paga en efectivo
Mejora tu estilo de vidaDigital Trends ayuda a los lectores a mantenerse al tanto del vertiginoso mundo de la tecnología con las últimas noticias, reseñas divertidas de productos, editoriales interesantes y adelantos únicos.



