¿Quiere agregar fuentes a LibreOffice? Hemos hablado antes de que LibreOffice es uno de los mejores reemplazos posibles de Microsoft Word y como es plataforma abierta en comparación con otras. Una de las grandes ventajas es lo adaptable que es, sin importar en qué tipo de documento estés trabajando o quieras transferir a la plataforma.
Contenido
- Las buenas noticias sobre el uso de fuentes en LibreOffice
- Cómo agregar fuentes para la aplicación LibreOffice
Vídeos recomendados
Fácil
20 minutos
LibreOffice para Windows o macOS
Esto se extiende a las fuentes que utiliza en LibreOffice para obtener el aspecto que necesita. Repasemos los conceptos básicos para agregar fuentes, cómo hacerlo y cómo ajustar las opciones de fuentes.
Las buenas noticias sobre el uso de fuentes en LibreOffice
LibreOffice extrae de la misma carpeta de fuentes que los sistemas operativos contienen para otros programas como Microsoft Word. Eso hace que la gestión de fuentes en LibreOffice sea un proceso muy sencillo. Si ha descargado archivos de fuentes en el pasado, es probable que LibreOffice los encuentre y los incluya en su lista de fuentes cuando instale la aplicación. Si desea instalar nuevas fuentes, el proceso es prácticamente el mismo, ¡así que comencemos!
Cómo agregar fuentes para la aplicación LibreOffice
Este proceso es esencialmente el mismo ya sea que esté usando Windows o macOS. Un par de nombres son ligeramente diferentes, pero nada confuso. Esto es lo que debe hacer.
Paso 1: En primer lugar, busque y descargue la fuente que desee. Si está buscando una fuente específica que coincida con una fuente publicada anteriormente o cumpla con ciertas pautas, debería poder buscar su nombre en Google y encontrar una descarga gratuita. Si no estás muy seguro de lo que quieres, puedes visita un sitio como FontGet, que tiene una sección para buscar fuentes de LibreOffice.
Por ahora, usaremos la fuente Caladea como ejemplo. Seleccione su fuente cuando la encuentre y luego seleccione Descargar fuente para una descarga gratuita. Esto descargará varias versiones diferentes de la fuente; las necesitará todas para la versión en cursiva, negrita, etc.

Paso 2: El grupo de fuentes se descargará como un archivo ZIP en el almacenamiento de su computadora local. Eso significa que tu siguiente paso es encontrarlo y descomprimirlo. Si busca sus descargas recientes, debería encontrar el archivo ZIP en la parte superior. Selecciónelo y elija Extracto para descomprimir los archivos.

Relacionado
- ¿Qué es LibreOffice?
- Cómo insertar números de página en LibreOffice
- Cómo agregar contactos a Gmail
Paso 3: Ahora se descargará una carpeta con el nuevo grupo de fuentes, pero aún no has terminado. Seleccione todas las fuentes del grupo. En Windows, querrás hacer clic derecho y elegir Instalar. En macOS, querrás hacer doble clic y elegir Instalar fuentes en la nueva ventana que aparece.
A veces, llegado a este punto, tendrás que confirmar que quieres seguir adelante. Siempre que tus fuentes provengan de una fuente confiable, esto no debería ser un problema.
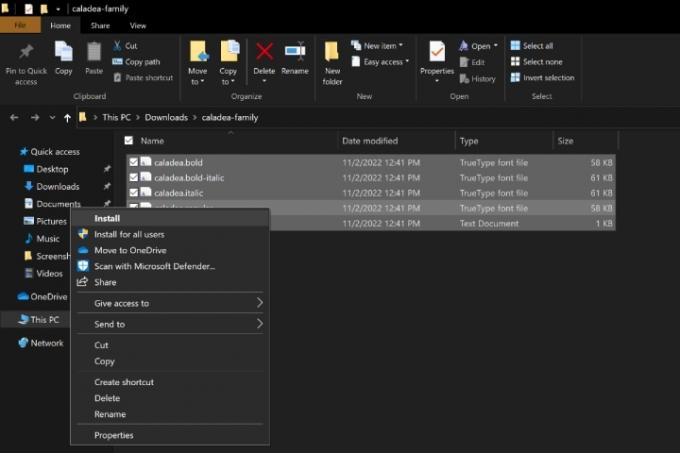
Etapa 4: Las fuentes ahora se descargarán en las respectivas carpetas de fuentes en Windows y macOS. Abra LibreOffice y seleccione su Fuentes, y deberías verla listada como una fuente disponible.

Paso 5: La descarga de nuevas fuentes no siempre es fácil. A veces, la fuente no se ve como debería, no aparece o se informa que el archivo está dañado. LibreOffice ofrece una excelente compatibilidad, pero no siempre hay mucho que puedas hacer respecto a los problemas de compatibilidad. En Windows, su opción es visitar la carpeta Fuentes y eliminar ese grupo de fuentes, luego intentar descargar desde una fuente mejor o elegir una fuente diferente.
En macOS, tienes un par de opciones más. Puede visitar la aplicación Font Book, luego hacer clic con el botón derecho en la fuente descargada recientemente y elegir Validar para comprobar la fuente en busca de problemas de compatibilidad. También puedes elegir Resolver duplicados si LibreOffice se confunde entre dos opciones de fuente.
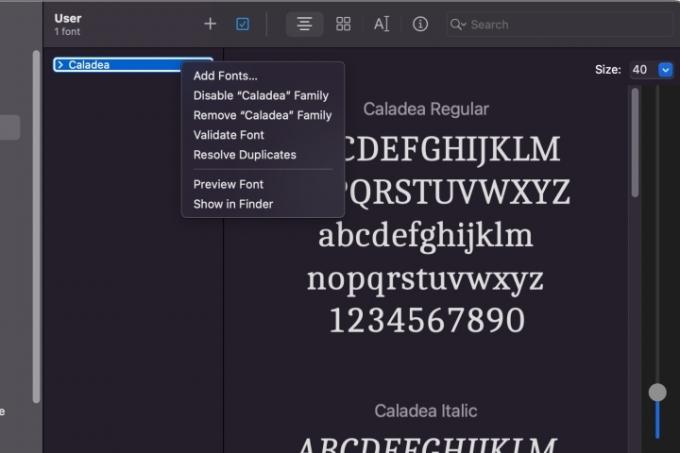
¿Busca más información sobre la instalación de nuevas fuentes? Consulte nuestra guía sobre cómo instalar fuentes en Windows 11, también.
Recomendaciones de los editores
- Cómo agregar fuentes a Presentaciones de Google: guía paso a paso
- Cómo utilizar LibreOffice como editor de PDF
- Cómo habilitar el modo oscuro con LibreOffice para que sea más agradable a la vista
- Cómo agregar números de página en Microsoft Word
- Cómo instalar fuentes en Windows 11 y Windows 10
Mejora tu estilo de vidaDigital Trends ayuda a los lectores a mantenerse al tanto del vertiginoso mundo de la tecnología con las últimas noticias, reseñas divertidas de productos, editoriales interesantes y adelantos únicos.




