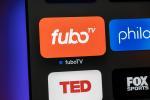Si bien las Mac generalmente son más seguro que sus primos de Windows, eso no significa que sean totalmente invulnerables. De hecho, la seguridad adicional que obtiene con una Mac podría significar que no tenga tanto cuidado con sus datos privados como debería, poniéndose así en riesgo sin darse cuenta.
Contenido
- Instale una aplicación antivirus sólida
- Asegure sus datos de inicio de sesión
- Elimina el dolor de las contraseñas
- ¿Perdiste tu dispositivo? He aquí cómo encontrarlo
- Bloquea tus datos de ubicación
- No instales aplicaciones desde cualquier lugar
- Configurar actualizaciones automáticas
Para ayudar a combatir eso, hemos elaborado una guía para reforzar la seguridad de su Mac. Incluso si se considera un aficionado a la privacidad, es probable que esté cometiendo al menos uno de estos errores. Si desea fortalecer la seguridad de su Mac y mantener seguros sus datos privados, siga leyendo para ver cómo puede arreglar las cosas para siempre.
Vídeos recomendados
Instale una aplicación antivirus sólida

MacOS tiene muchas funciones de seguridad integradas, desde Gatekeeper hasta aplicaciones sandboxing, todas las cuales limitan el daño que los malos actores pueden causar a su computadora. ¿No son suficientes para mantenerte a salvo? Según los expertos, la respuesta es no.
Relacionado
- ¿Tienes un iPhone, iPad o Apple Watch? Necesitas actualizarlo ahora mismo.
- Este exploit crítico podría permitir a los piratas informáticos eludir las defensas de su Mac
- ¿MacOS es más seguro que Windows? Este informe de malware tiene la respuesta
Si bien Apple ha hecho un trabajo estelar al dificultar que el malware infecte su Mac, hay grietas en su armadura que pueden explotarse. Instalación de un buena aplicación antivirus agrega una capa adicional de seguridad con poco o ningún impacto en el rendimiento de su Mac. Ni siquiera tienes que pagar un centavo, ya que hay muchos excelentes opciones gratuitas para que elijas. No tardes en esto: te arrepentirás si el malware destruye o roba tus valiosos datos.
Asegure sus datos de inicio de sesión

Muchos de nosotros sólo tenemos una cuenta de usuario en nuestras Mac. Después de todo, si somos la única persona que usa la computadora, deberíamos poder iniciar sesión directamente tan pronto como la Mac se cargue sin necesidad de contraseña, ¿verdad?
Equivocado. Dejar su cuenta principal sin contraseña significa que cualquiera que tenga acceso a su Mac puede ingresar directamente y obtener sus datos. Peor aún, si su cuenta principal tiene derechos de administrador, tienen aún más poder para causar estragos.
Afortunadamente, existen algunos pasos sencillos que puede seguir. Abra Preferencias del Sistema y haga clic Usuarios y grupos, luego su nombre de usuario a la izquierda, luego haga clic Cambiar la contraseña. Una vez que haya terminado, haga clic Opciones de inicio de sesión en la esquina inferior izquierda. En la parte superior de la ventana, desactiva el inicio de sesión automático. Vuelva al menú principal de Preferencias del Sistema, haga clic en Seguridad y Privacidady luego haga clic en General pestaña. Marque la casilla de verificación junto a Requerir contraseña y seleccione inmediatamente en el menú desplegable.
También debe crear una cuenta de usuario Invitado. Esta es una cuenta restringida que no puede cambiar la configuración del sistema ni instalar software, pero es útil si su amigo quiere tomar prestada su Mac rápidamente. Ir a Usuarios y grupos en Preferencias del Sistema, haga clic en el candado e ingrese su contraseña, luego marque la casilla de verificación para permitir que los invitados inicien sesión.
Finalmente, si tienes un Apple Watch o una Mac con un botón Touch ID, úsalos para iniciar sesión. Son mucho más seguras que una contraseña y también más fáciles de usar.
Elimina el dolor de las contraseñas

Todos somos culpables de ello. Con la cantidad de cuentas que cada uno de nosotros tiene mientras viaja, desde compras en línea hasta servicios de transmisión Para las cuentas de usuario de Mac y todo lo demás, es fácil sentir "fatiga de contraseñas" y simplemente comenzar a usar las mismas contraseñas fáciles de recordar para todo.
Ése es un problema, pero comprensible. Pero no hay necesidad de luchar con contraseñas complejas. utilizar un administrador de contraseñas en cambio. Opciones como Dashlane, LastPass y 1Password pueden generar contraseñas súper seguras para usted y almacenarlas en una bóveda segura a la que solo usted tiene acceso. Cuando llega el momento de completar una contraseña, la aplicación lo hace por usted, por lo que no es necesario recordar (o anotar) sus datos. Todo lo que necesitas hacer es establecer una contraseña maestra para tu cuenta y la aplicación hace el resto.
¿Perdiste tu dispositivo? He aquí cómo encontrarlo

Sólo hace falta un lapso momentáneo para perder un dispositivo precioso. Si cae en las manos equivocadas y no ha protegido sus datos, podría enfrentarse a una pesadilla de privacidad. Por eso es tan importante utilizar La aplicación Find My de Apple.
Este práctico software puede localizar dispositivos perdidos y ayudar a devolverlos a buenas manos. Incluso funcionará si tu Mac está inactivo usando datos anónimos que protegen la privacidad para obtener de forma colectiva su ubicación desde otros dispositivos Apple.
Para verificar si Buscar mi está habilitado en su Mac, vaya a Seguridad y Privacidad en Preferencias del Sistema y active los servicios de ubicación en el Privacidad pestaña. Además, asegúrese Encuentrame también está habilitado.
A continuación, haga clic ID de apple en Preferencias del Sistema, haga clic en iCloud a la izquierda, luego habilite Encuentra mi Mac en la lista. Finalmente, haga clic Opciones y asegurar ambos Encuentra mi Mac y Búsqueda sin conexión están encendidos.
Bloquea tus datos de ubicación

Mientras hablamos del tema de cómo tu Mac usa tu ubicación, Apple te brinda mucho control sobre qué aplicaciones pueden acceder a estos datos y qué pueden hacer con ellos. Después de todo, si bien es razonable que una aplicación meteorológica o Apple Maps utilice su ubicación, no siempre se puede decir lo mismo de algo como una aplicación de diccionario.
Abra Preferencias del Sistema y navegue hasta Seguridad y Privacidad. Hacer clic Servicio de localizacións a la izquierda, luego haga clic en el candado en la parte inferior izquierda e ingrese su contraseña. Ahora puedes explorar la lista del lado derecho para ver qué aplicaciones tienen acceso a tu ubicación. Para bloquear una aplicación, simplemente desmarque su casilla de verificación. Puede desactivar los servicios de ubicación por completo en la parte superior, aunque esto impedirá que Find My funcione.
No instales aplicaciones desde cualquier lugar

A diferencia de iOS, puedes descargar e instalar aplicaciones desde cualquier lugar en Mac. Sin embargo, eso no siempre significa que sea una buena idea. Mientras que las aplicaciones descargadas de la Mac App Store han sido revisadas por Apple para garantizar su seguridad, no se puede decir lo mismo de todas las aplicaciones en Internet.
Al mismo tiempo, la Mac App Store tiene una gran selección de aplicaciones y es casi seguro que puede satisfacer sus necesidades sin necesidad de buscar software en otra parte.
Para limitar aplicaciones fuera de Mac App Store, abra Preferencias del Sistema y haga clic en Seguridad y Privacidad. En la pestaña General, haga clic en el candado e ingrese su contraseña. En la parte inferior de la ventana hay una sección titulada Permitir aplicaciones descargadas desde. Cerciorarse Tienda de aplicaciones se selecciona en lugar de App Store y desarrollador identificados - y estás listo para comenzar.
Configurar actualizaciones automáticas

Mantener su Mac actualizada es una de las formas más sencillas de garantizar que se mantenga segura y protegida. Sin embargo, sin habilitar las actualizaciones automáticas, no sólo llegarás tarde a la fiesta cuando se trata de nuevas aplicaciones y Funciones de MacOS, pero también importantes correcciones de seguridad. Y dejar una aplicación sin parchear que tiene un fallo de seguridad es una grave amenaza para su privacidad.
Para solucionar este problema de raíz, dirígete al Actualización de software sección de Preferencias del Sistema y habilite Mantener mi Mac actualizado automáticamente. Una vez que hayas hecho eso, haz clic en el Avanzado botón para más opciones. Asegúrese de que todas las casillas de verificación estén marcadas para garantizar que obtendrá correcciones de seguridad esenciales para MacOS tan pronto como se publiquen.
En cuanto a sus programas, abra la aplicación App Store en su Mac, luego haga clic en Tienda de aplicaciones > Preferencias en la barra de menú. En la parte superior de la ventana de preferencias, haga clic en la marca junto a Actualizaciones automáticas caja. Esto asegurará que nunca te pierdas una actualización importante de la aplicación.
Recomendaciones de los editores
- Apple acaba de darles a los jugadores de Mac una gran razón para estar emocionados
- ¿Mi Mac obtendrá macOS 14?
- Este concepto de macOS arregla tanto la Touch Bar como la Dynamic Island
- Este malware para Mac puede robar los datos de tu tarjeta de crédito en segundos
- MacGPT: cómo usar ChatGPT en tu Mac