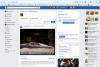Con iOS 8, no es necesario instalar ninguna aplicación para cargar una foto en Facebook; el sistema tiene integrado el uso compartido de Facebook. Si tiene la aplicación de Facebook, cargue su imagen desde dentro de la aplicación para algunas características adicionales, como agregar pegatinas a la imagen.
Subir sin la aplicación de Facebook
Paso 1
Si aún no ha usado Facebook en su teléfono, primero debe iniciar sesión. Abre el Aplicación de configuración a la pestaña de Facebook e inicie sesión.
Video del día
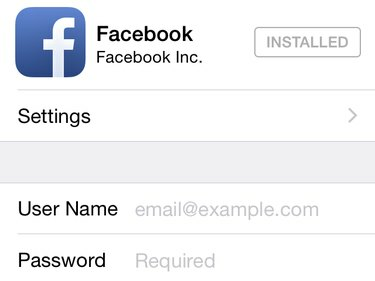
El inicio de sesión funciona con o sin la aplicación de Facebook instalada.
Credito de imagen: Imagen cortesía de Apple
Paso 2
Ejecute la aplicación Fotos y abra la imagen que desea cargar. Toque en el Cuota en la esquina inferior izquierda y seleccione Facebook.

El icono Compartir es un cuadrado con una flecha hacia arriba.
Credito de imagen: Imagen cortesía de Apple
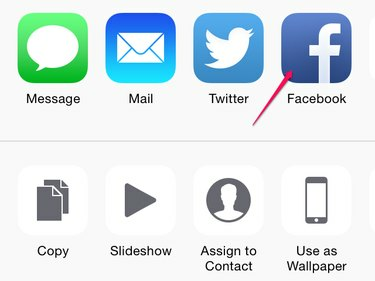
El botón de Facebook aparece incluso si no ha iniciado sesión, pero no funcionará hasta que lo haga.
Credito de imagen: Imagen cortesía de Apple
Propina
Para cargar varias fotos a la vez, toque Seleccione en la aplicación Fotos, seleccione todas las imágenes que desee y luego toque Cuota.
Paso 3
Agregue una actualización de estado a su imagen en el cuadro de texto a la izquierda de la imagen. Debajo de la imagen, opcionalmente seleccione un Facebook Álbum, agrega tu actual Localización o cambiar el Audiencia OMSpuedo ver la imagen. Cuando todo esté configurado a tu gusto, presiona Correo para enviar la foto.
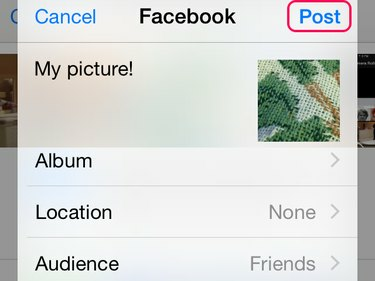
La opción Ubicación utiliza el GPS de su teléfono.
Credito de imagen: Imagen cortesía de Apple
Subir con la aplicación de Facebook
Paso 1
prensa Foto en la parte superior de su News Feed en la aplicación de Facebook. Seleccione una o más imágenes y presione Hechoo, para tomar una nueva foto, toque el ícono de la cámara.
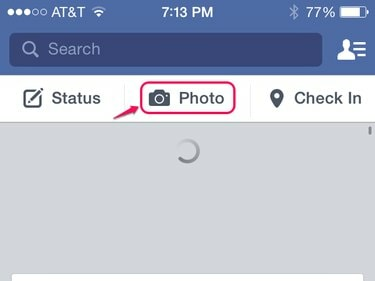
El botón Foto también está en su página de Línea de tiempo.
Credito de imagen: Imagen cortesía de Facebook

Toque Camera Roll para cambiar a otro álbum.
Credito de imagen: Imagen cortesía de Facebook
Paso 2
En la parte inferior de tu foto, toca la cara sonriente para agregar pegatinas o El aaiconos para agregar texto encima de la imagen. Debajo de la imagen, hay una fila de iconos para funciones opcionales adicionales.
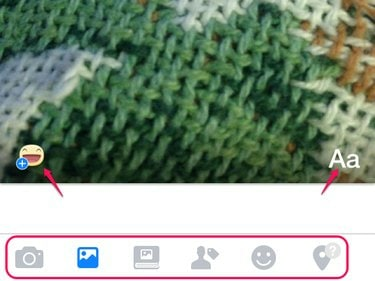
No es necesario que utilice ninguna de estas opciones si no lo desea.
Credito de imagen: Imagen cortesía de Facebook
En orden, estos iconos son:
- Toma una nueva foto para agregar
- Agrega otra foto de tu iPhone
- Coloca tu foto en un álbum de Facebook
- Etiquetar amigos en tu foto
- Agregar un actividad o sentimiento
- Agrega tu ubicación
Una vez que esté todo listo, desplácese hasta la parte superior de la página.
Propina
Para hacer ajustes menores a la imagen en sí, como para agregar un filtro o recortar la imagen, toque directamente en la foto para que aparezcan las herramientas de edición de imágenes.
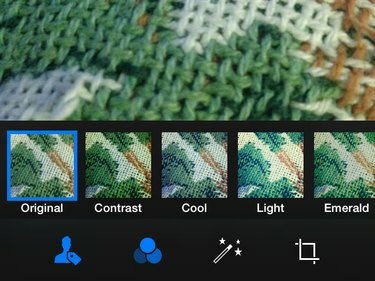
Los filtros modifican el color de la imagen.
Credito de imagen: Imagen cortesía de Facebook
Paso 3
Agregue texto de estado en el Di algo... campo encima de la imagen. Grifo Para si desea seleccionar una audiencia diferente. Cuando haya terminado, toque Correo para subir la imagen.

El texto de estado también es opcional.
Credito de imagen: Imagen cortesía de Facebook