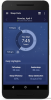Deje su antiguo teclado conectado a la computadora durante el proceso de instalación.
Microsoft Desktop 1000 incluye un mouse y un teclado inalámbricos, aunque los dos se pueden utilizar de forma independiente. Un teclado inalámbrico le permite eliminar parte del desorden de su espacio de trabajo al eliminar los cables, y también le permite usar su teclado más lejos de la computadora. Tanto el teclado inalámbrico como el mouse inalámbricos se conectan a su computadora usando un solo receptor que se puede conectar a través de un cable USB o una conexión PS / 2.
Paso 1
Inserte el disco de instalación del controlador del teclado que se incluye en el paquete original del teclado en la unidad de CD o DVD de su computadora. Haga clic en "Instalar" cuando aparezca el cuadro de ejecución automática. Siga las instrucciones en pantalla para completar la configuración. Si se le solicita, reinicie su computadora para completar la instalación.
Video del día
Paso 2
Dé la vuelta al teclado y retire la tapa del compartimiento de la batería, que se encuentra en la parte superior de la parte posterior del teclado. Inserte las baterías que se incluyeron con el teclado, luego cierre la tapa del compartimiento de las baterías y dé vuelta el teclado.
Paso 3
Coloque el receptor en su escritorio al menos a veinte centímetros del teclado.
Paso 4
Conecte el receptor a la computadora usando la conexión PS / 2 o la conexión USB, luego retire el teclado existente. Si está utilizando la conexión PS / 2 para conectar el teclado a la computadora, o si el teclado existente está usando la conexión PS / 2, apague la computadora antes de la instalación, extracción o ambas. No es necesario apagar la computadora mientras se usa una conexión USB.
Paso 5
Ajuste la configuración de las teclas personalizadas en el teclado mediante el software IntelliType Pro que se instaló junto con los controladores del teclado. Para acceder al software, abra el menú "Inicio" y haga clic en "Todos los programas". Abra la carpeta "Teclado de Microsoft" y luego haga clic en el icono "Teclado de Microsoft".
Paso 6
Haga clic en la pestaña etiquetada "Configuración de teclas" dentro de la configuración del teclado. Seleccione la clave que le gustaría cambiar y luego seleccione el programa que le gustaría asociar con la clave. Cuando haya terminado, haga clic en "Aplicar" para guardar los cambios, luego haga clic en "Aceptar" para cerrar la ventana.
Cosas que necesitará
Disco de instalación del controlador del teclado
Teclado y mouse existentes