los barra de herramientas de formato que se encuentra en la parte inferior de cada composición de Gmail proporciona configuraciones de estilo que incluyen color de fuente, negrita y subrayado, pero no encontrará una opción para tachar. Gmail no incluye una forma de tachar el texto, pero eso no significa que el sitio sea incompatible. Use otro programa en su computadora para crear texto tachado y luego péguelo en un correo electrónico.
Propina
Si tu usar Gmail a través de Outlook, no es necesario utilizar esta solución alternativa: simplemente abra el Dar formato al texto pestaña y haga clic en el Tachado icono.
Paso 1: escribe el texto

Credito de imagen: Imagen cortesía de Microsoft
Abra Microsoft Word y escriba el texto que desea tachar. Selecciónelo y haga clic en el Tachado en la sección Fuente.
Video del día
Propina
- Si no tiene Word, use WordPad en lugar de. Viene gratis con Windows y tiene un botón Tachado en el mismo lugar.
- Muchas otras opciones de formato de texto también se transfieren a Gmail. Elija un tamaño o color para su texto en Word para una selección más amplia de opciones que las que ofrece Gmail.
Advertencia
Gmail no admite el efecto de tachado doble disponible en Word. El texto con un tachado doble se ve idéntico a un tachado normal una vez pegado en Gmail.
Paso 2: copia el texto
prensa Ctrl-C para copiar el texto seleccionado de Word.
Paso 3: pegue el texto
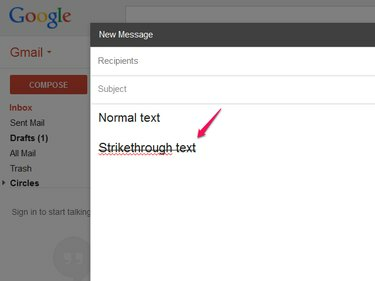
Credito de imagen: Imagen cortesía de Google
Coloque el cursor en una composición de Gmail y presione Ctrl-V para pegar el texto. Escriba el resto de su correo electrónico alrededor de la línea tachada.
Propina
No es necesario que regrese a Word para realizar cambios en el texto tachado. Gmail no tiene problemas para editar el texto después de pegarlo. Sin embargo, si elimina toda la línea, deberá volver a copiarla de Word.
Paso 4: unifica el estilo

Credito de imagen: Imagen cortesía de Google
Establezca la fuente y el tamaño del texto para todo su correo electrónico si desea que el texto pegado coincida con el texto escrito en Gmail. Seleccione todo el texto de su correo electrónico, haga clic en el tT icono y elige Normal para establecer el tamaño de fuente. Si los tipos de letra no coinciden, abra el Sans Serif menú desplegable y elija Sans Serif (u otra fuente).
Propina
Ninguna de las opciones de la barra de herramientas de formato elimina el efecto de tachado; eres libre de configurarlos como necesites.



