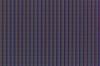Etiquete sus estantes con etiquetas de Microsoft Word o Publisher.
Los componentes de Microsoft Office Suite pueden estar claramente delineados a través de las líneas de procesamiento de texto y software de autoedición, pero cuando usa Word y Publisher para crear materiales como etiquetas de estantería, encontrará navegación y funciones entre los dos increíblemente cerrar. Utilizará uno de estos dos programas para crear etiquetas de estantería en Microsoft Office, ya que son las opciones más adecuadas y el progreso a través de cualquiera de ellos es casi exactamente el mismo a medida que completa su tarea.
Paso 1
Abra Microsoft Word o Publisher. En Word, haga clic en la pestaña "Archivo", haga clic en "Nuevo" y haga clic en el botón "Etiquetas". En Publisher, haga clic en el botón "Etiquetas".
Video del día
Paso 2
Desplácese por las opciones de la plantilla o haga clic en el icono de una carpeta de archivos para ver más opciones de la plantilla. Word y Publisher ofrecen muchos tamaños y configuraciones diferentes para las opciones de etiquetas de estantería, ya que sus requisitos variarán. También puede desplazarse hasta la parte inferior de la ventana de la plantilla para seleccionar una marca específica de etiqueta para la etiqueta.
Paso 3
Haga doble clic en una plantilla de etiqueta. La etiqueta se abre en una nueva ventana de Word o en la ventana de trabajo actual de Publisher.
Paso 4
Resalte cualquier texto de marcador de posición en la etiqueta si eligió una plantilla con palabras. Escriba sobre la plantilla con el texto del estante, como "Carpetas de archivo A-M" o "Grapadoras y cinta".
Paso 5
Agregue texto a la etiqueta escribiendo en la etiqueta de Word o haciendo clic en la pestaña "Insertar" del editor, haciendo clic en el botón "Cuadro de texto" y dibujando el cuadro de texto en la etiqueta. Escriba el texto de la etiqueta.
Paso 6
Cambie la apariencia del texto de la etiqueta de la estantería, por ejemplo, para que sea más fácil de ver y leer, resaltando el texto. Haga clic en la pestaña "Inicio" si aún no está habilitada. Cambie la fuente, el color y el tamaño del texto con las opciones en la parte "Fuente" de la cinta.
Paso 7
Haga clic en la pestaña "Insertar". Haga clic en el botón "Clip Art". Escriba un término relacionado con el contenido de esa etiqueta de estante en particular en el cuadro "Buscar", como una calavera y huesos cruzados para "peligro" o una carretilla de mano para "pesado".
Paso 8
Haga clic en "Ir", desplácese por los resultados y haga doble clic en una imagen para agregarla a la etiqueta. Para cambiar el tamaño de la imagen, mantenga presionada la tecla "Shift", haga clic en una esquina y arrastre para encoger la imagen.
Paso 9
Haga clic en la pestaña "Archivo". Haga clic en "Guardar como". Escribe un nombre para el archivo de etiqueta de estantería y haz clic en el botón "Guardar".