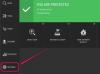Los formatos de fecha y hora predeterminados de PowerPoint le permiten elegir un diseño cuando inserta una fecha en el cuerpo principal de una diapositiva o en su pie de página. Una vez que haya elegido el tipo de fecha que desea usar, puede formatear su texto y apariencia. Si está trabajando en el pie de página, también puede cambiar la posición de la fecha en la diapositiva.
Agregar una fecha a una diapositiva
Paso 1

Credito de imagen: Imagen cortesía de Microsoft
Haga clic en el lugar de la diapositiva donde desea insertar la fecha. Selecciona el Insertar pestaña y luego Fecha y hora.
Video del día
Paso 2

Credito de imagen: Imagen cortesía de Microsoft
Cuando se abra el cuadro de diálogo Fecha y hora, desplácese por la lista para ver la fecha y los formatos de fecha y hora disponibles. Haga clic en el que desee utilizar. Si ha habilitado idiomas extranjeros adicionales en PowerPoint, elija un idioma en el menú desplegable Idioma y una opción en el menú desplegable Tipo de calendario, si está disponible.
Propina
Para agregar diferentes idiomas y tipos de calendario asociados a las fechas en PowerPoint, seleccione el Expediente pestaña y luego Opciones. Ir a Idioma y seleccione una opción de la Agregar idiomas de edición adicionales Menú desplegable. Seleccione Agregar y luego OK. Se le pedirá que cierre los programas de MSOffice antes de que PowerPoint agregue el idioma.
De forma predeterminada, PowerPoint inserta una fecha fija que no cambiará a menos que la edite. Para actualizar la fecha cada vez que abra la presentación o la imprima, marque la casilla junto a Actualizar automáticamente. Seleccione OK para aplicar los cambios.
Propina
- Asegúrese de hacer clic en la diapositiva antes de seleccionar Fecha y hora. Si tu. no especifique una ubicación para la fecha, PowerPoint asume que desea colocarla en el pie de página de la diapositiva y abre el menú Encabezado y pie de página.
- Para establecer un formato de fecha como predeterminado para uso futuro, seleccione Defecto en el menú Fecha y hora.
Paso 1

Credito de imagen: Imagen cortesía de Microsoft
Abre el Insertar pestaña y seleccione Encabezado y pie de página.
Paso 2

Credito de imagen: Imagen cortesía de Microsoft
Comprobar el Fecha y hora caja. Haga clic en el Actualizar automáticamente botón radial para crear una fecha que se actualice cuando abra o imprima la presentación en el futuro. Elija un formato del menú desplegable y cambie las opciones en Idioma y Tipo de calendario si es necesario. Para usar una fecha fija, seleccione Reparado e ingrese el formato que desea usar en el cuadro.
Para dejar de mostrar la fecha en la diapositiva del título de la presentación, marque la casilla No mostrar en la diapositiva de título caja. Seleccione Solicitar para agregar la fecha a la diapositiva actual; Seleccione Aplicar a todo para mostrarlo en todas las diapositivas. Aplicar a todo no mostrará la fecha en la diapositiva de título si ha desactivado esta configuración.
Propina
- También puede agregar una fecha y hora a los folletos de una presentación desde la herramienta Encabezado y pie de página. Selecciona el Notas y folletos pestaña y siga los pasos para agregar una fecha.
- PowerPoint inserta la fecha del día actual de forma predeterminada. Para cambiar a una fecha diferente, inserte la fecha, selecciónela y cambie el día, mes o año.
Personaliza la fecha
Utilice las herramientas de fuente para personalizar el diseño de la fecha. Si ha agregado una fecha a un pie de página, también puede cambiar su ubicación en la diapositiva.
Paso 1: formatee el texto

Credito de imagen: Imagen cortesía de Microsoft
Seleccione la fecha en la diapositiva o haga doble clic en el pie de página para habilitar el cuadro de texto antes de seleccionar el texto. Abre el Hogar pestaña y use las herramientas de Fuente para cambiar la fuente, el color y el tamaño del texto. También puede agregar negrita, cursiva o subrayado.
Propina
Para agregar efectos adicionales a la fecha, selecciónela y abra el Formato pestaña. Utilice las opciones en el Estilos de forma y Estilos de WordArt áreas para agregar y formatear efectos.
Paso 2: reposicionar la fecha
Para mover la fecha en el área del pie de página o colocarla en otro lugar de la diapositiva, edite su ubicación en el patrón de diapositivas de la presentación. Si cambia la posición en una diapositiva normal, solo se moverá en esa diapositiva; la edición del patrón de diapositivas aplica el cambio a todas las diapositivas.

Credito de imagen: Imagen cortesía de Microsoft
Selecciona el Vista pestaña y luego Patrón de diapositivas.

Credito de imagen: Imagen cortesía de Microsoft
Seleccione la primera diapositiva de la lista maestra para abrirla en la pantalla principal.

Credito de imagen: Imagen cortesía de Microsoft
Seleccione el cuadro de fecha en el área del pie de página. Mantenga el mouse sobre una de sus líneas hasta que se convierta en una cruz. Arrastre el cuadro de fecha a su nueva ubicación y suéltelo.