Como medida de seguridad contra amenazas en línea, Avast Internet Security utiliza un firewall para monitorear el tráfico entrante y saliente. Sin embargo, puede detectar falsos positivos para determinadas aplicaciones y evitar que accedan a Internet. Para que estas aplicaciones funcionen con normalidad, puede desactivar el cortafuegos de Avast o agregar las aplicaciones como excepciones al cortafuegos de Avast.
Deshabilitar Avast Firewall
1. Abra Avast Internet Security y luego haga clic en Ajustes.
Video del día
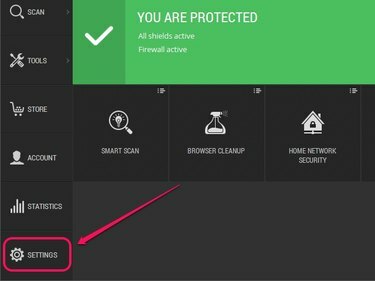
Al hacer clic en "Configuración" se abre el panel de configuración.
Credito de imagen: Imagen cortesía de Avast
2. En Protección activa, haga clic en SOBRE y luego seleccione una opción del menú desplegable: Deténgase durante 10 minutos, Deténgase durante 1 hora, o Deténgase hasta reiniciar la computadora para deshabilitar el cortafuegos de Avast durante el período de tiempo especificado. Seleccione Deténgase permanentemente para deshabilitar el cortafuegos de Avast de forma indefinida. Hacer clic OK para guardar los cambios.

Avast le permite desactivar el cortafuegos de forma temporal o permanente.
Credito de imagen: Imagen cortesía de Avast
Propina
Para volver a habilitar el cortafuegos de Avast, vaya a Protección activa en el panel Configuración de Avast y luego haga clic en APAGADO junto a Firewall.
Advertencia
Apagar el firewall de Avast abre su computadora a amenazas en línea. Para mantener su computadora protegida, puede optar por habilitar el Firewall de Windows. Abra la pantalla de Inicio o el menú Inicio, escriba Cortafuegosy luego seleccione firewall de Windows. Hacer clic Activar o desactivar el Firewall de Windowsy luego seleccione Encienda el Firewall de Windows en la configuración de red pública y privada.
Agregar excepciones de firewall
1. Abra Avast Internet Security, haga clic en Instrumentosy luego haga clic en Cortafuegos.

Al hacer clic en "Cortafuegos" se abre el cortafuegos de Avast.
Credito de imagen: Imagen cortesía de Avast
2. Hacer clic Reglas de aplicación.

Reglas de aplicación le permite configurar las reglas de firewall de una aplicación.
Credito de imagen: Imagen cortesía de Avast
3. Hacer clic Nuevo grupo, ingrese un nombre para el grupo y luego presione Ingresar.
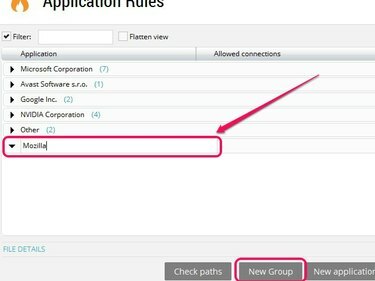
Si desea excluir Firefox, ingrese "Mozilla" como el nombre del grupo.
Credito de imagen: Imagen cortesía de Avast
4. Hacer clic Nueva regla de aplicacióny luego seleccione el grupo recién creado.
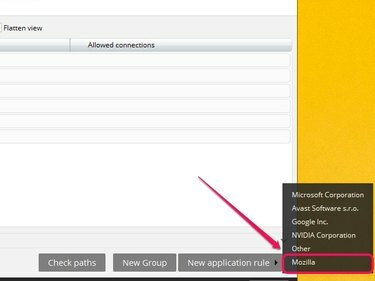
Las aplicaciones excluidas aparecen en el grupo seleccionado.
Credito de imagen: Imagen cortesía de Avast
5. Busque la ubicación de una aplicación, seleccione el archivo ejecutable principal de la aplicación y luego haga clic en Abierto.

La mayoría de las aplicaciones se encuentran en "Archivos de programa" o "Archivos de programa (x86)".
Credito de imagen: Imagen cortesía de Avast
6. La aplicación aparece debajo del grupo seleccionado. Junto a la aplicación, haga clic y arrastre el cursor sobre las cinco barras naranjas hasta que el estado cambie a Todas las conexiones. Hacer clic Cerca para guardar los cambios.
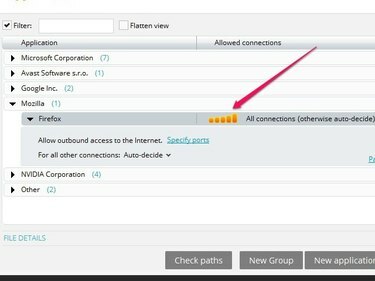
Cinco barras naranjas iluminadas indican acceso completo a través del firewall.
Credito de imagen: Imagen cortesía de Avast
Propina
Si la aplicación ya está incluida en el firewall, haga clic y arrastre el cursor sobre las cinco barras naranjas junto a la aplicación hasta que el estado cambie a Todas las conexiones, que le da a la aplicación acceso completo a través del firewall.
Si tiene problemas con el cortafuegos de Avast incluso después de excluir aplicaciones o deshabilitar el cortafuegos, considere cambiar a una aplicación antivirus alternativa, como Norton seguridad de Internet, McAfee Internet Security o Seguridad de Internet Kapersky.
Advertencia
Solo excluya las aplicaciones en las que ya confía.




