Si estás abriendo la aplicación de la cámara en tu Google Píxel 7 o Píxel 7 Pro y simplemente presionando el botón del obturador y luego admirando la foto en la aplicación de la galería, es posible que se esté perdiendo algunas características muy especiales que Google ha escondido. Y realmente podrían aumentar su disfrute de este excelente teléfono con cámara.
Contenido
- Panorámica de larga exposición y acción
- vídeo cinematográfico
- modo macro
- Borrador mágico
- Camuflaje
- Foto desenfocada
- Cielo
- Desenfoque de retrato, luz de retrato y enfoque de color
- Marco guiado
Hemos estado disfrutando de estos dos teléfonos desde su lanzamiento y estas son las funciones que encontramos en la cámara y en la aplicación Google Photos que es muy fácil pasar por alto. Y realmente no quieres hacerlo, porque son excelentes.
Vídeos recomendados
Panorámica de larga exposición y acción
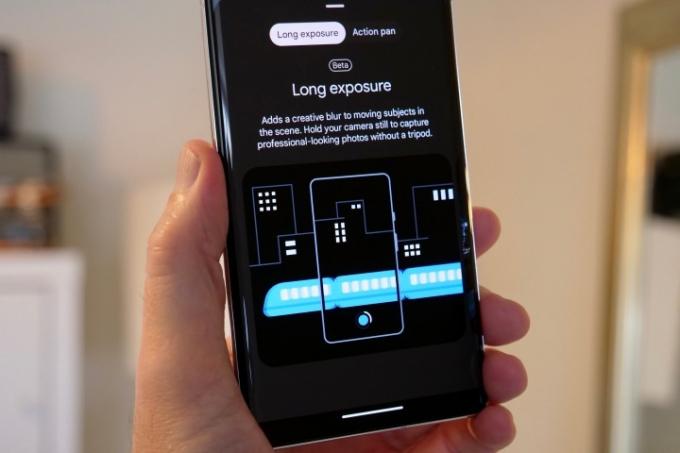
Para encontrar las funciones de exposición prolongada y panorámica de acción, deslícese hasta la
Movimiento modo en la aplicación de la cámara. La exposición prolongada desenfoca los objetos en movimiento en tus fotos y, para que funcione, mantienes el teléfono quieto mientras algo pasa frente a ti. Action Pan hace algo similar, pero desenfoca el fondo y no el objeto, y funciona mejor cuando sigues al sujeto con la cámara.Estas dos funciones se basan en la inteligencia artificial de Google para reconocer objetos y luego agregarles un desenfoque creativo o alrededor de ellos, de la misma manera que lo hace con el modo Retrato al tomar fotografías de personas. Necesitará la situación adecuada para aprovechar al máximo estas dos funciones, y necesitará paciencia, ya que comprender qué situación se adapta mejor a qué modo solo se consigue con experimentación y tiempo. Es divertido probarlos, pero no esperes resultados sorprendentes siempre.
vídeo cinematográfico
Esto es un
modo macro

Esta función no requiere mucho esfuerzo de tu parte. Para tomar una fotografía macro con cualquiera de los teléfonos, simplemente apunte al sujeto y toque la pantalla para enfocar. Deberías ver aparecer un pequeño icono de flor en la pantalla, lo que indica que está listo para tomar una fotografía macro de primer plano. Sin embargo, no te detengas aquí, ya que en lugar de acercar el teléfono al sujeto, toca 2x o 5x (dependiendo del teléfono Pixel que tengas) y deja que el zoom óptico y el software de Google hagan el trabajo.


- 1. 2x macros
- 2. macro 5x
El zoom 2x con macro habilitado es la mejor opción en el
Borrador mágico


- 1. Antes del borrador mágico
- 2. Después del borrador mágico
Probablemente hayas oído hablar de Borrador mágico, donde la inteligente IA de Google encuentra y elimina personas y objetos no deseados de tus fotos, dejándote con una apariencia más limpia y más enfocado en las cosas que deseas. Si no lo has hecho, se encuentra dentro de la aplicación Google Photos. Simplemente abre una foto, toca Editary luego deslízate hacia Herramientasy toque Borrador mágico. El teléfono busca la foto y resalta lo que cree que querrás eliminar de la foto. Grifo Borrar todoy ya está. Alternativamente, simplemente encierra en un círculo los elementos de la foto que deseas que desaparezcan.
La I.A. de la aplicación es realmente experto en encontrar y resaltar personas para eliminarlas de las fotos y, aunque los reemplazos de fondo no siempre son perfectos, sigue siendo una característica increíblemente útil. Mi consejo es eliminar figuras más pequeñas a partir de fotografías, lo que ayuda a generar los mejores resultados. Aunque la A.I. También es bueno para identificar y eliminar otros elementos de las fotos, los resultados dependen más de lo complejo que sea el fondo que tiene que replicar.
Camuflaje


- 1. Antes del modo camuflaje
- 2. Después del modo camuflaje
Esta es una incorporación reciente al kit de herramientas Magic Eraser. La idea detrás Camuflaje es reducir el impacto de los objetos que Magic Eraser no pueda eliminar limpiamente. Por ejemplo, si hay un objeto de color brillante en tu escena, cambiarlo a un color diferente puede ayudar a que se mezcle más, y esa es la base de esta característica.
Es una herramienta mucho más específica que Magic Eraser y no será tan útil en tantas situaciones. Sin embargo, el reconocimiento de bordes es preciso, por lo que cuando desee utilizarlo, el resultado final será efectivo. Requiere algo de reflexión, pero vale la pena experimentar para ver dónde están sus límites. Solo tenga en cuenta que Camuflaje elige el esquema de color de reemplazo según el entorno, en lugar de que usted elija un color para usar. El ejemplo anterior muestra cómo se puede reducir el impacto de algunos elementos.
Foto desenfocada


- 1. Sin foto desenfocada
- 2. Con foto desenfocada
Photo Unblur, una nueva característica para 2022, es exactamente lo que parece: intenta eliminar el desenfoque de tus fotos. Está diseñado para funcionar con fotografías de rostros más que con cualquier otra cosa, pero también intenta funcionar con otras imágenes ligeramente borrosas, pero con resultados variables. ¿Qué pasa con las caras? Puede difuminarse, como su nombre indica, pero el problema es que la imagen editada no siempre parece natural.
Afortunadamente, no tienes que esforzarte mucho para usar Unblur. Abre Google Fotos, busca una foto borrosa, toca Editar, y luego, si Unblur no aparece como Sugerencia, la opción se puede encontrar en el Herramientas menú. Recuerde que puede tocar y mantener presionada la foto después de que Unblur haya hecho su magia para ver el efecto de antes y después.
Cielo


- 1. Antes del modo Cielo
- 2. Después del modo Cielo
Otra de las herramientas de inteligencia artificial de Google que no siempre tendrá éxito, Sky es una alternativa interesante a un filtro genérico si buscas darle un nuevo aspecto a tu foto. En Google Fotos, abre el Editar característica y a menudo verás el Cielo modos enumerados en Sugerencias, pero si quieres estar seguro, desplázate hasta Herramientas y seleccione Cielo allá.
Hay múltiples estilos, incluidos Luminoso y Tormentoso, pero no cambian específicamente el aspecto del cielo; es más bien el ambiente general de la foto. Al igual que Unblur, el modo Sky no funciona correctamente en todas y cada una de las imágenes; necesitas experimentar y eventualmente sabrás qué imágenes funcionarán mejor con él. La foto de arriba utiliza la configuración Luminosa con gran efecto.
Desenfoque de retrato, luz de retrato y enfoque de color

Hay tres herramientas diseñadas para mejorar tus selfies o fotografías de otras personas. ¿Tienes fotos que no fueron tomadas con el modo Retrato y te distrae el fondo? Para eso está Portrait Blur, porque utiliza la misma tecnología que desenfoca el fondo en los selfies de la cámara frontal y luego la aplica a las fotos que ya están en tu galería. También puedes agregar esa divertida apariencia de estilo Tilt Shift, para darle a los objetos una apariencia divertida en miniatura en tus imágenes.
¿Qué tan efectivo es? Es tan buena como la cámara frontal del
Portrait Light proporciona una fuente de luz ajustable para iluminar un lado de tu cara y dejar el otro en más sombra. Es muy fácil de usar, simplemente arrastre el círculo en pantalla para obtener el aspecto correcto y también hay un control deslizante para ajustar la intensidad. Es sorprendente cuánto puede cambiar el aspecto de tus fotos. Finalmente, Color Focus utiliza A.I. para aislar el sujeto de la foto y luego eliminar el color del fondo, utilizando una tecnología similar a Portrait Blur, solo para el color. Es divertido usar estas tres herramientas después de tomarte una selfie y, además, también pueden dar nueva vida a fotos antiguas.
Marco guiado
Ya que hablamos de selfies, Google ha agregado una función muy útil para personas ciegas o con problemas de visión. Se llama Marco guiado y utiliza comandos de voz para ayudar a encuadrar una selfie. Para habilitarlo, primero debe activar la función TalkBack en Ajustes y Accesibilidad, luego asegúrese de escuchar la guía sobre cómo usar la función, ya que no es únicamente para la cámara. TalkBack proporciona orientación verbal durante todo el proceso. Androide.
Todas estas características están incluidas con su
Recomendaciones de los editores
- Google Pixel 8: todos los últimos rumores y lo que queremos ver
- Los futuros teléfonos Pixel de Google acaban de recibir malas noticias
- El Pixel 8 puede solucionar dos de mis mayores quejas sobre el Pixel 7
- Olvídese del Pixel 8 Pro: esta aplicación ya tiene su característica más interesante
- Hice una prueba de la cámara Pixel 7a y son malas noticias para Samsung




