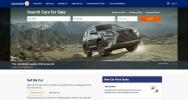A veces las imágenes son mejores que las palabras, o al menos un buen acompañamiento. Es posible que desees incluir un boceto, una ilustración u otro tipo de dibujo en tu documento de Google. Google proporciona una herramienta de dibujo al que puedes acceder directamente desde Google Docs o por separado para crear e insertar el boceto que necesitas.
Contenido
- Utilice la herramienta de dibujo integrada de Google Docs
- Usa Google Drawings e inserta tu boceto
Dependiendo de si solo quieres tu dibujo para tu documento actual o para usarlo fuera de Docs, aquí te explicamos cómo dibujar Documentos de Google de dos maneras diferentes.
Vídeos recomendados
Fácil
5 minutos
PC, portátil, tableta o teléfono inteligente
cuenta Google
Utilice la herramienta de dibujo integrada de Google Docs
Si planea utilizar el dibujo sólo para el documento de Google actual, puede crearlo directamente a través de la aplicación. El boceto no se guardará en Google Drive para uso externo, pero seguirá siendo editable.
Paso 1:
Visita Documentos de Google, inicie sesión con su cuenta de Google y abra su documento o cree uno nuevo.Paso 2: Coloque el cursor en el documento donde desea realizar el dibujo. Navegar a Insertar > Dibujo en el menú y seleccione Nuevo.

Relacionado
- ¿Qué es Google Bardo? A continuación se explica cómo utilizar este rival de ChatGPT
- Cómo eliminar una página en Google Docs
- El rival ChatGPT de Google acaba de lanzarse en las búsquedas. He aquí cómo probarlo
Paso 3: Cuando la herramienta de dibujo se abra en la ventana emergente, use las opciones en la barra de herramientas para crear su dibujo.
Con el Comportamiento menú, puede utilizar herramientas como arte de palabras para texto elegante y guías para alinear elementos. Con la barra de herramientas, puedes seleccionar líneas, formas, texto e imágenes.
Para dibujar a mano alzada, utiliza el Línea flecha desplegable en la barra de herramientas para elegir Escribiendo.

Etapa 4: Cuando termines, selecciona Guardar y cerrar.

Paso 5: Verás aparecer el dibujo en tu documento.
Si desea realizar cambios en él más adelante, seleccione el dibujo y seleccione Editar en la barra de herramientas flotante debajo de él o haga doble clic para volver a abrir la ventana de dibujo.

Usa Google Drawings e inserta tu boceto
Si desea dedicar más tiempo al dibujo o guardarlo fácilmente en Google Drive para usarlo fuera de su documento, puede utilizar Dibujos de Google. Si bien funciona de manera similar a la herramienta de dibujo de Google anterior, puedes ir directamente a Dibujos de Google.
Paso 1: Visita Dibujos De Google e inicia sesión con tu cuenta de Google para comenzar a dibujar.
Paso 2: Comience dándole un título a su dibujo en la parte superior izquierda. De forma predeterminada, el nombre es "Dibujo sin título".

Paso 3: Utilice las opciones del menú y la barra de herramientas para crear su boceto o ilustración. Puede incluir formas, imágenes, texto y líneas como la herramienta anterior.
Para dibujar a mano alzada, seleccione Insertar > Línea y elige Escribiendo o utilizar el Línea flecha desplegable en la barra de herramientas para elegir Escribiendo.

Etapa 4: Mientras trabaja en su dibujo, el archivo se guarda automáticamente. Luego aparece en su Google Drive como Google Docs, Sheets y Slides.
Cuando termines, regresa a Google Docs.

Paso 5: Coloque el cursor en el documento donde desea realizar el dibujo. Seleccionar Insertar > Dibujo, y esta vez, elige Desde conducir.

Paso 6: Localiza tu dibujo y elige Seleccionar.
Paso 7: Verá un mensaje para vincular a la fuente o insertar la imagen sin vincular.
- Enlace a la fuente: Si desea poder editar fácilmente el dibujo, elija esta opción. Luego puedes seleccionar Fuente abierta en la parte superior derecha de la imagen en Google Docs para realizar cambios en Google Drawings en cualquier momento.
- Insertar desvinculado: Si no planea realizar cambios, puede elegir esta opción. Si cambia de opinión más tarde, puede realizar modificaciones en Google Drawings y luego volver a insertar la imagen actualizada en Google Docs.

Paso 8: Después de elegir una opción de vinculación, seleccione Insertar y su imagen aparecerá en Google Docs en el lugar que eligió.

Si te preguntas cómo dibujar en Google Docs, ahora tienes dos opciones sólidas para tu boceto o dibujo.
Para obtener más información, consulte cómo firmar electrónicamente un documento o cómo aplicaciones similares como LibreOffice y OpenOffice trabajar.
Recomendaciones de los editores
- Cómo agregar fuentes a Presentaciones de Google: guía paso a paso
- Cómo utilizar Google SGE: pruebe usted mismo la experiencia generativa de búsqueda
- Cómo superíndice y subíndice en Google Docs
- Cómo dibujar en Microsoft Word
- Cómo colocar un pin en Google Maps
Mejora tu estilo de vidaDigital Trends ayuda a los lectores a mantenerse al tanto del vertiginoso mundo de la tecnología con las últimas noticias, reseñas divertidas de productos, editoriales interesantes y adelantos únicos.