¿Tienes el nuevo y magnífico Razer Phone 2 en tus manos? Hemos compilado una lista de configuraciones que querrás cambiar o actualizar para obtener la mejor experiencia absoluta con tu nuevo teléfono inteligente.
Contenido
- Cambiar la configuración de croma
- Activar la frecuencia de actualización de 120 Hz
- Activar Toca para despertar
- Agregar porcentaje de batería a la barra de estado
- Configurar el potenciador de juego
- Programar el modo No molestar
- Activa el doble toque para dormir
- Personaliza el cajón de aplicaciones
- Eliminar Google Now de la pantalla de inicio
- Habilitar luz nocturna
- Cambiar la resolución de la cámara trasera a 4K
Antes de comenzar, es posible que desee consultar nuestra Revisión del teléfono Razer 2 para conocer nuestras impresiones o ver cómo se compara con el centrado en juegos Samsung Galaxy Nota 9.
Vídeos recomendados
Cambiar la configuración de croma


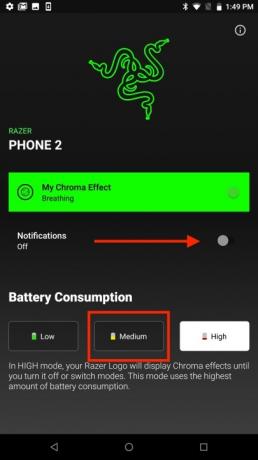
Cuando miras el Razer Phone 2, lo primero que probablemente notes es el hermoso logotipo retroiluminado. La función se llama Chroma y te permite personalizar el color del logotipo, como lo harías en un teclado Razer. Si bien Chroma es definitivamente un iniciador de conversación, puede agotar rápidamente la batería.
Relacionado
- ¿El Nothing Phone 2 es resistente al agua?
- Estas 3 cosas acaban de confirmarse para Nothing Phone 2
- Si te gustan los teléfonos baratos, te encantarán estas 2 nuevas opciones de Moto G
Sugerimos cambiar la configuración de Chroma para activar el logotipo solo cuando esté usando el teléfono o tenga una nueva notificación. Para cambiar la configuración de Chroma, vaya a Configuración > Croma. Alternar el Notificaciones control deslizante y toque el Medio icono de consumo de batería.
Activar la frecuencia de actualización de 120 Hz


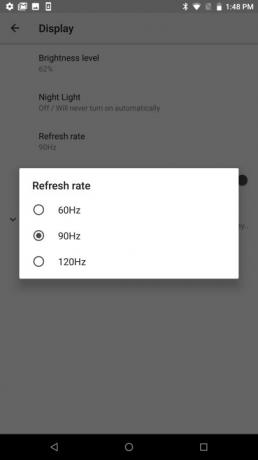
Una de las características más interesantes que encontrarás en el Razer Phone 2 es su pantalla de 120 Hz. Cuando la función está activada, notarás inmediatamente una mejora en la pantalla cuando juegas, así como cuando te desplazas por tus redes sociales. De forma predeterminada, Razer tiene la frecuencia de actualización de la pantalla configurada en 60 Hz para preservar la duración de la batería.
Creemos que la duración ligeramente reducida de la batería es una pequeña compensación por el rendimiento fluido y suave que verá cuando la frecuencia de actualización de 120 Hz esté habilitada. Para cambiar a la frecuencia de actualización de 120 Hz, simplemente vaya a Configuración > pantalla y toca Frecuencia de actualización. Seleccione la casilla de radio junto a 120 Hz.
Activar Toca para despertar


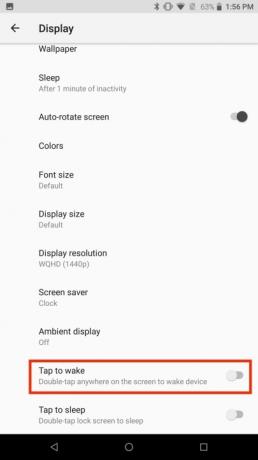
El Razer Phone 2 tiene su sensor de huellas digitales en el costado del teléfono, por lo que puede ser un desafío activar la pantalla cuando el teléfono está sobre una mesa. Como probablemente no quieras levantar el teléfono cada vez que necesites activar la pantalla, debes actualizar una configuración que te permita habilitar la pantalla tocándola.
Para activar el gesto de tocar para despertar, simplemente presione Configuración > Pantalla. Toque en el Avanzado menú desplegable y active la opción Toca para despertar control deslizante.
Agregar porcentaje de batería a la barra de estado

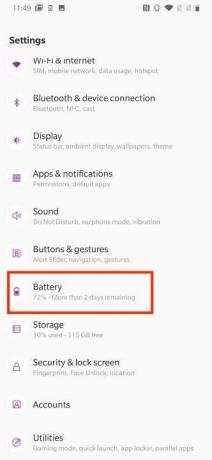
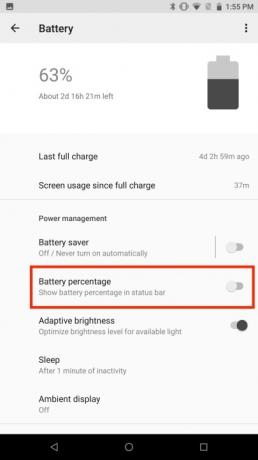
El Razer Phone 2 tiene una enorme batería de 4000 mAh que debería ayudarte a pasar un día y algo más. Pero aún así es bueno poder echar un vistazo fácilmente a la duración restante de la batería.
De forma predeterminada, la información del porcentaje de batería no aparece en la barra de estado, pero solo toma unos segundos modificar la configuración para mostrar esta información. Para agregar información del porcentaje de batería a la barra de estado, vaya a Configuración > Batería y active el control deslizante junto a Porcentaje de batería.
Configurar el potenciador de juego
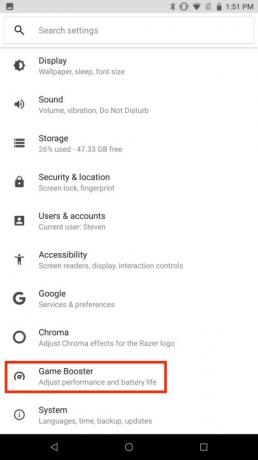
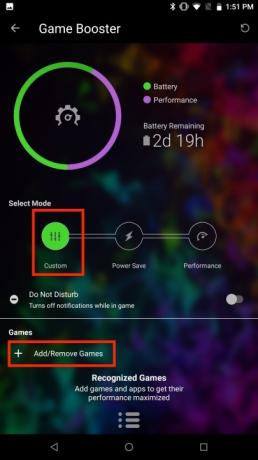
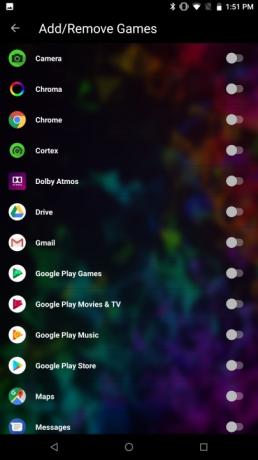
Dado que el Razer Phone 2 es un teléfono para juegos, debes esperar que tenga un software increíble para mejorar tu experiencia de juego. Game Booster te permite maximizar el rendimiento de tu Razer Phone 2 mientras minimiza las distracciones.
Configurar Game Booster es rápido y sencillo. Simplemente ve a Configuración > Potenciador de juego. Verás tres modos diferentes disponibles: Te recomendamos seleccionar el Costumbre modo. Toque en el + icono en la sección Juegos y toque las aplicaciones o juegos para los que desea maximizar el rendimiento del Razer Phone 2. También puedes activar el No molestar control deslizante en Game Booster para desactivar las notificaciones cuando se utiliza una de las aplicaciones seleccionadas.
Programar el modo No molestar
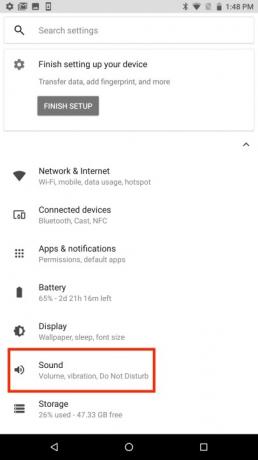
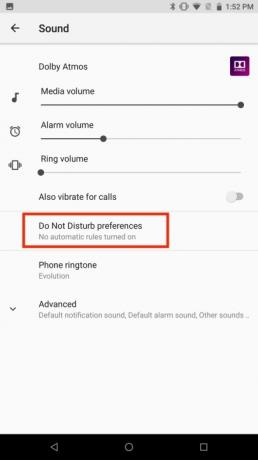
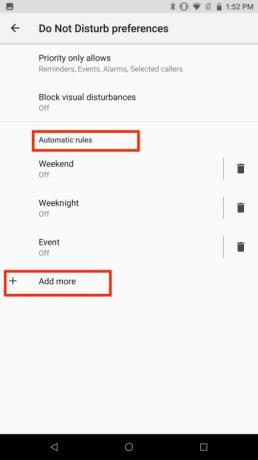
Si bien muchas personas usan el modo No molestar para bloquear temporalmente notificaciones y otras interrupciones durante reuniones y eventos importantes, el Razer Phone 2 también le permite crear un horario para habilitar la función automáticamente. Programar No molestar le brinda la oportunidad de alejarse de su teléfono por las noches y en otros momentos cuando desee desconectarse.
Configurar el modo No molestar en el Razer Phone 2 es bastante fácil ya que existen reglas predefinidas que puedes habilitar. Simplemente ve a Preferencias de Configuración > Sonido > No molestar. Puede personalizar las reglas automáticas simplemente tocándolas y seleccionando los días y horas que desea asociar con la regla. Una vez que haya realizado los cambios, asegúrese de mover el control deslizante junto a Apagado en la parte superior de la pantalla para habilitar la regla. Si desea crear su propia regla personalizada, simplemente seleccione Añadir más y seleccione regla de evento o Regla del tiempo.
Activa el doble toque para dormir


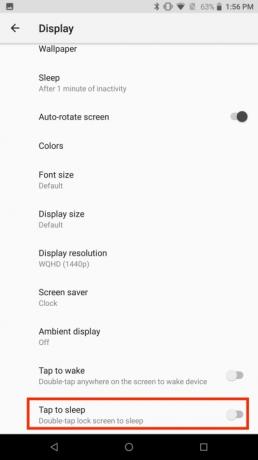
Puede resultar difícil alcanzar el sensor de huellas dactilares del Razer Phone 2 a menos que estés sosteniendo el teléfono. Esto puede dificultar el modo de suspender rápidamente la pantalla de bloqueo cuando aparece una notificación.
Afortunadamente, hay un gesto que se puede habilitar en la configuración y que te permite poner la pantalla de bloqueo en suspensión tocándola dos veces. Active la función yendo a Configuración > Pantalla y tocando el Avanzado Menú desplegable. Activar el Toca dos veces para dormir control deslizante.
Personaliza el cajón de aplicaciones

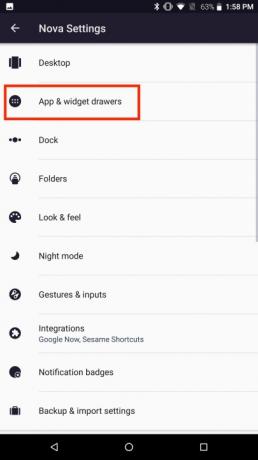
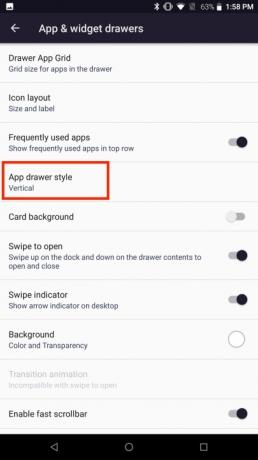
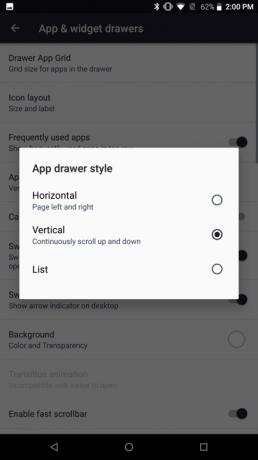
En lugar de crear una máscara muy personalizada para sus teléfonos inteligentes, Razer hizo algo un poco diferente. La compañía agregó Nova Launcher a sus teléfonos, que es un lanzador de Android muy popular que ofrece un montón de opciones de personalización. Si bien puedes personalizar casi cualquier característica imaginable con Nova Launcher, creemos que es una buena idea comenzar cambiando el cajón de aplicaciones del teléfono.
Para personalizar el cajón de aplicaciones, toque el Configuración de Nova icono, seleccione Cajones de aplicaciones y widgets, y presione Estilo del cajón de aplicaciones. Verás tres opciones diferentes. Seleccionar Horizontal si desea deslizar el dedo hacia la izquierda o hacia la derecha para ver las distintas ventanas de aplicaciones. Elegir Vertical si prefieres desplazarte por todas tus aplicaciones en una sola ventana. También hay un Lista opción si prefiere ver una lista con iconos y nombres de aplicaciones minimizados.
Eliminar Google Now de la pantalla de inicio
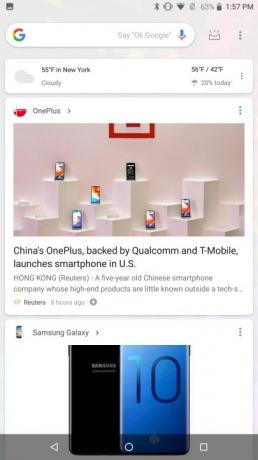

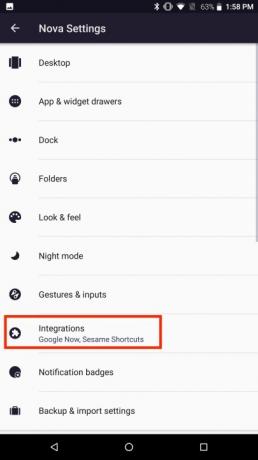
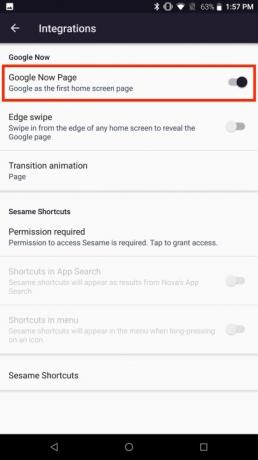
Google Now utiliza su historial de búsqueda, ubicación y preferencias personales para proporcionar información que pueda ser de su interés. Puede acceder fácilmente a Google Now simplemente deslizando el dedo hacia la derecha mientras está en la pantalla de inicio.
Google Now se puede eliminar rápidamente, proporcionando una pantalla de inicio más minimalista. Si desea eliminar la página de Google Now, toque el Configuración de Nova icono y presione Integraciones. Desactive el control deslizante junto a Página de Google Now.
Habilitar luz nocturna

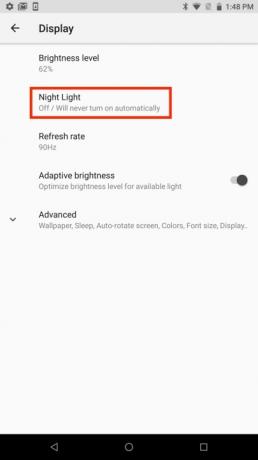
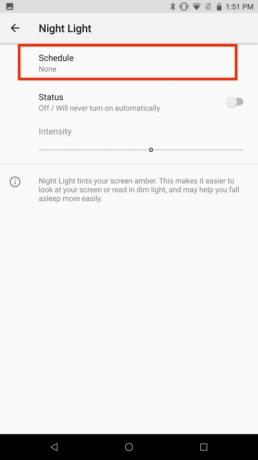
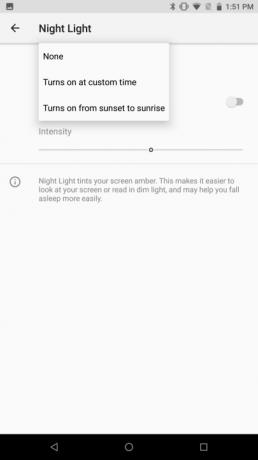
La pantalla de 5,7 pulgadas del Razer Phone 2 ofrece mucho espacio para jugar o transmitir tu programa favorito. Sin embargo, si usa su teléfono por la noche o en la cama, es posible que se encuentre dando vueltas durante toda la noche. Si desea dormir mejor por la noche, es posible que desee minimizar la cantidad de luz azul que emite su teléfono inteligente La pantalla emite. El Razer Phone 2 tiene una función llamada Night Light que puede ayudar.
La luz nocturna es una filtro de luz azul que se pueden programar en horarios específicos. Para configurar la luz nocturna, vaya a Configuración > Pantalla > Luz nocturna. Seleccionar Cronograma y elija la opción adecuada. Se enciende a la hora personalizada le permite crear un horario de luz nocturna personalizado, mientras Se enciende desde el atardecer hasta el amanecer. utiliza la información de zona horaria de su teléfono para activar la función.
Cambiar la resolución de la cámara trasera a 4K
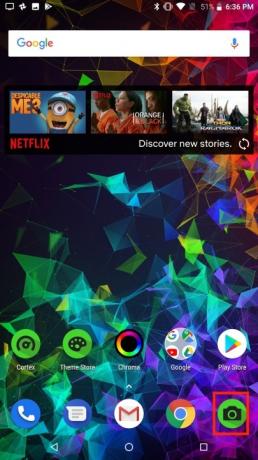

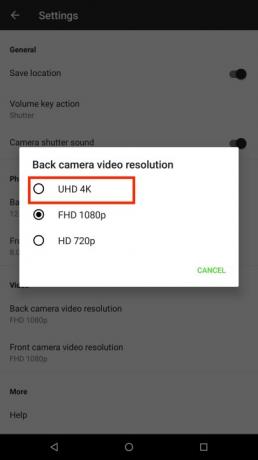
¿Quieres ser increíble? 4k vídeo en tu nuevo Razer Phone 2? Bueno, a menos que cambies una configuración de tu cámara, es posible que te lleves una sorpresa desagradable la primera vez que veas un vídeo grabado en tu teléfono. De forma predeterminada, el Razer Phone 2 graba vídeo en 1080p, pero puedes hacer un cambio rápido para cambiar a 4K.
Para cambiar su cámara trasera a 4K, toque el Cámara icono. Seleccione el ícono de ajustes y toque Resolución de vídeo de la cámara trasera. Selecciona el
Recomendaciones de los editores
- Cómo cargar rápidamente tu iPhone
- El Nothing Phone 2 acaba de filtrarse y no es lo que esperaba
- Nothing Phone 2 confirmó que recibirá una actualización importante que no puedes ver
- Finalmente está sucediendo: OnePlus lanzará un teléfono plegable este año
- Google acaba de anunciar 9 nuevas funciones para tu teléfono y reloj Android
Mejora tu estilo de vidaDigital Trends ayuda a los lectores a mantenerse al tanto del vertiginoso mundo de la tecnología con las últimas noticias, reseñas divertidas de productos, editoriales interesantes y adelantos únicos.



