Cuando comienza a enviar correos electrónicos desde su iPad, configura una carpeta de Enviados para almacenarlos. Dependiendo del tipo de configuración de correo electrónico que use, esta carpeta puede incluir correos electrónicos enviados desde otros dispositivos conectados a su cuenta, como su computadora o iPhone; también puede acceder a los mensajes enviados desde su iPad en estos dispositivos.
Abra la carpeta Enviados en iPad Mail
Grifo Correo en su pantalla de inicio. Si su correo electrónico se abre en su Bandeja de entrada u otra carpeta, toque el nombre de la cuenta en la parte superior de la pantalla para ir al menú principal con una lista de las carpetas de su cuenta.
Video del día
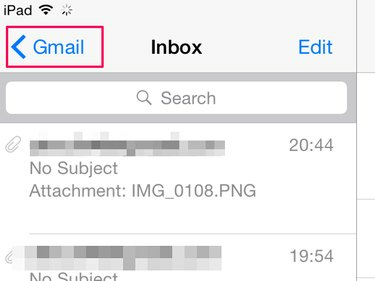
Su iPad almacena los mensajes enviados en una carpeta de Enviados.
Credito de imagen: Imagen cortesía de Apple
Si tiene varias cuentas de correo electrónico en su iPad, es posible que deba realizar un paso adicional y seleccionar Buzones de correo en la parte superior de la pantalla cuando salga de su carpeta. Seleccione la cuenta a la que desea acceder en el área Cuentas para abrir su menú.
Cuando haya abierto el menú principal, toque el Enviado para ver una lista de los correos electrónicos que ha enviado desde su iPad.

La carpeta Enviados tiene un icono de avión de papel.
Credito de imagen: Imagen cortesía de Apple
Propina
Puede que no vea el Enviado carpeta en el menú de su cuenta si aún no ha enviado un correo electrónico desde su iPad. Si no está allí, envíe un mensaje de prueba desde la cuenta de correo electrónico. Después de aproximadamente un minuto, baje la pantalla para actualizar el menú y la carpeta debería aparecer ahora en la lista.
Toque en el Email quieres abrir. Si está en modo horizontal, se muestra una vista previa en la misma pantalla; se abre en una nueva pantalla en modo vertical.
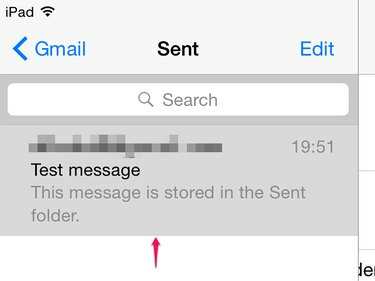
Los correos electrónicos enviados se vuelven grises cuando los tocas.
Credito de imagen: Imagen cortesía de Apple
Propina
Si no puede ver un correo electrónico reciente en la carpeta Enviados, es posible que esté bloqueado en su Bandeja de salida. Regrese al menú principal y toque Bandeja de salida. Si el correo electrónico está allí, tóquelo para abrirlo y luego toque en cualquier parte del cuerpo del mensaje para abrir un borrador. Grifo Enviar para reenviar.
Acceder a todos los correos electrónicos enviados
Hay dos tipos de configuraciones de cuentas de correo electrónico: Protocolo de oficina postal (POP) y Protocolo de acceso a mensajes de Internet (IMAP). Normalmente, su iPad utiliza automáticamente la opción IMAP, si está disponible, cuando agrega una cuenta de correo electrónico. POP no es una gran opción si desea utilizar una cuenta en varios dispositivos, ya que puede eliminar mensajes del servidor después de haberlos abierto en un dispositivo, por lo que es posible que no pueda descargarlos en otros. También solo le permite ver los mensajes enviados en el dispositivo desde el cual fueron enviados.
IMAP funciona en un sistema de servidor centralizado accesible para todos sus dispositivos. Esto le permite ver los correos electrónicos enviados en cualquier dispositivo, lo que lo ayuda a realizar un seguimiento de su cuenta de correo electrónico sin importar cómo o dónde acceda a ella. Por ejemplo, si envía un correo electrónico desde su PC, también debería aparecer en la carpeta Enviados de su iPad y viceversa.
Si no puede ver los correos electrónicos enviados desde su iPad en otros dispositivos y está usando IMAP, es posible que deba modificar su configuración. Grifo Ajustes en la pantalla de inicio y vaya a Correo, contactos, calendarios.
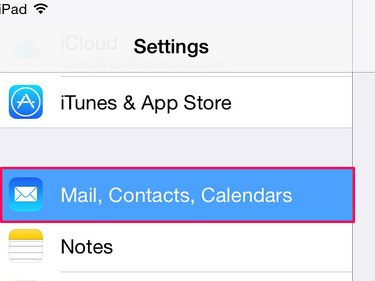
Correo, contactos, calendarios contiene todas sus cuentas y configuraciones de correo electrónico.
Credito de imagen: Imagen cortesía de Apple
Toque su cuenta de correo electrónico en la lista Cuentas y luego toque el Cuenta campo para abrir una pantalla de administración. Grifo Avanzado y luego abrir Buzón enviado en el área Comportamientos del buzón.
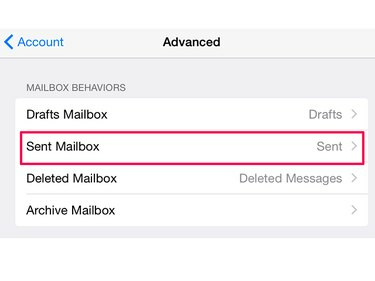
En la sección Avanzado, también puede cambiar borradores, borrados y configuración de buzón de archivo.
Credito de imagen: Imagen cortesía de Apple
Ve a la En el servidor área y toque Enviado para poner una marca en ese campo. Esto le dice a su iPad que almacene los mensajes enviados de manera centralizada, para que pueda verlos en todos los dispositivos.
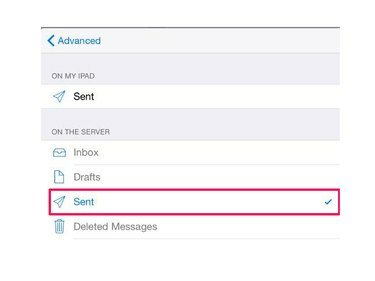
Asegúrese de que no haya una marca de verificación junto a Enviado en el área En mi iPad.
Credito de imagen: Imagen cortesía de Apple
Toque en el Avanzado botón, el Cuenta botón y luego Hecho para guardar el cambio.
Propina
- Si tiene una cuenta POP, su iPad mantiene los correos electrónicos en el servidor durante una semana de forma predeterminada, lo que le permite acceder a ellos en ese momento en otros dispositivos antes de que los elimine del servidor. Puede extender este tiempo o configurarlo para que no se elimine cambiar el período de eliminación de mensajes predeterminado.
- Si no puede sincronizar sus dispositivos para que todos muestren los correos electrónicos enviados, puede usar una solución copiando los correos electrónicos en su Bandeja de entrada para tener un registro de ellos en otros dispositivos. Grifo Ajustes y Correo, contactos, calendarios. Ir a Siempre Cco Yo y encienda el botón deslizante.
Advertencia
Si tiene una cuenta de correo electrónico POP en una computadora o dispositivo móvil y desea cambiar a IMAP, es posible que deba configurar una nueva cuenta y eliminar la anterior. No haga esto sin consultar con su proveedor de correo electrónico sobre la mejor manera de administrar el cambio; de lo contrario, podría perder sus correos electrónicos de forma permanente.


